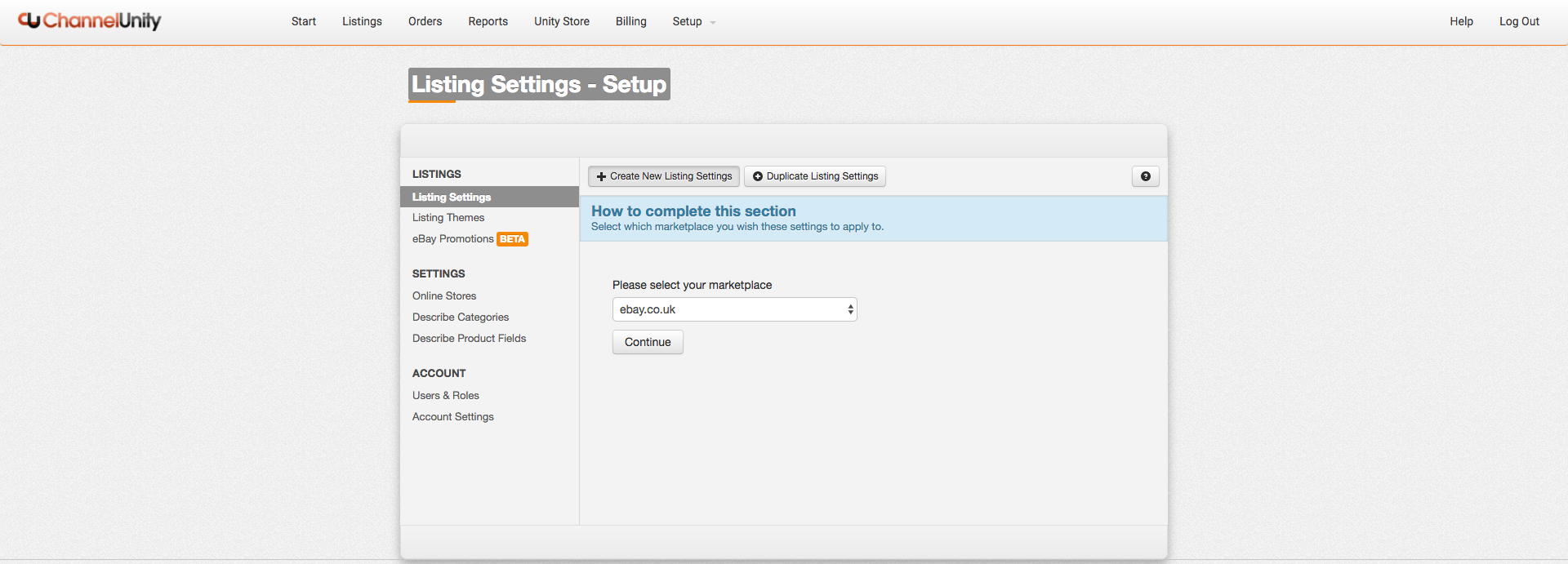This article will show you how to create eBay Listing Settings within ChannelUnity.
To start, log in to your ChannelUnity account. Click on: Setup > Listing Settings > Create New Listing Settings.
The eBay Listing Settings screen is split into two different sections, Required Fields and Optional Fields. These are then broken down into various sub-categories:


Required Fields
The required fields setup is broken down into the following fields: Listing, Domestic Shipping, International Shipping, Shipping Settings, and Payment.
Listing
Title* – Enter a title for your listing settings for your reference. For example, if you are using the listing setting to differentiate the postage costs between items that are eligible for free shipping, we would recommend that you use “eBay UK – Free Shipping” or something similar.
Listing Duration* – This drop-down list displays the listing durations that are available on eBay. Please be aware that certain categories do not accept longer listing durations.
Item Location* – The location from which your item is shipped, the town or city is all that is required in this field, for example, “Stoke-on-Trent” or “Miami – Florida”.
Use eBay catalog data – Select this option to use eBay’s catalog data if your item matches an item found in eBay’s Data Catalog.
Postal code* – The postal or zip code from which your item is shipped. This ensures eBay’s “Sort By Location” feature works correctly.
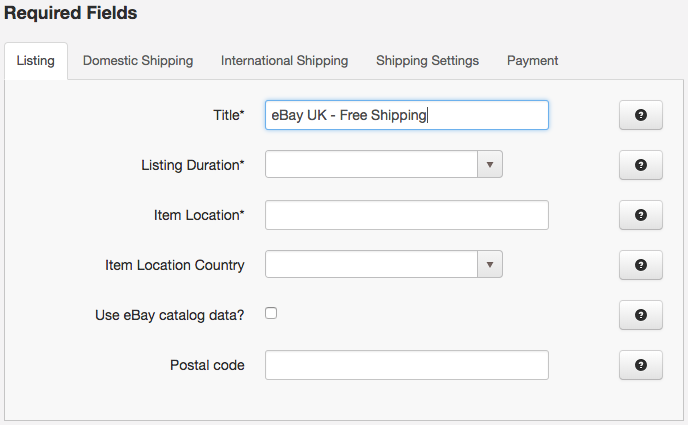
Domestic Shipping
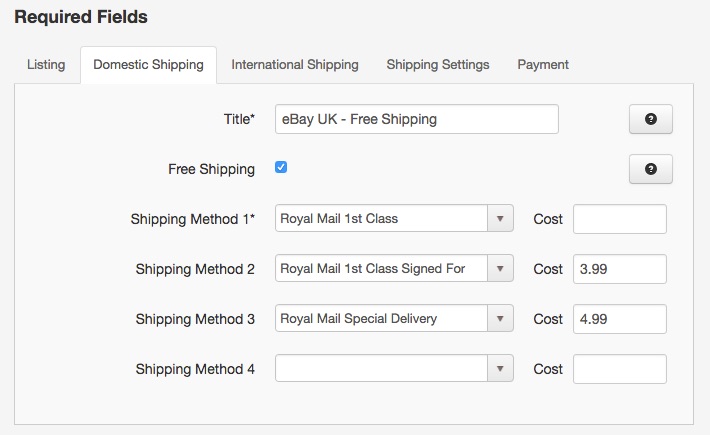
Select your shipping methods using the drop-down boxes and enter the prices in the “Cost” boxes on the right-hand side for each option. The services listed in these drop-downs are available on eBay. If you can’t see the name of the service you wish to use, please select the best match.
Free Shipping – To add a free Domestic Shipping option, tick the “Free Shipping” checkbox and leave the first “Cost” field empty. This will apply to the option you have selected in “Shipping Method 1* only – all other methods require a cost, as shown above.
International Shipping
If you offer international delivery, you can select your shipping methods here. Choose your options in the “Shipping Method” drop-downs, enter the individual prices in the “Cost” fields and highlight your locations for each option, as shown below. You can select multiple options in the “Ship to Locations” window by holding down CTRL (Windows) or CMD (Mac) when clicking.
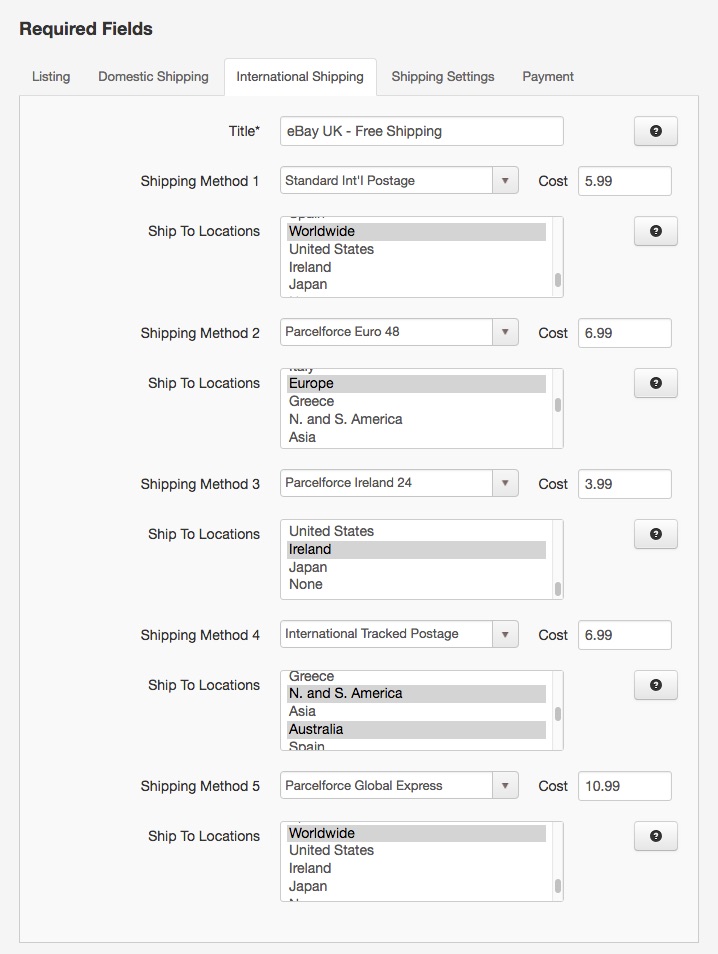
Shipping Settings
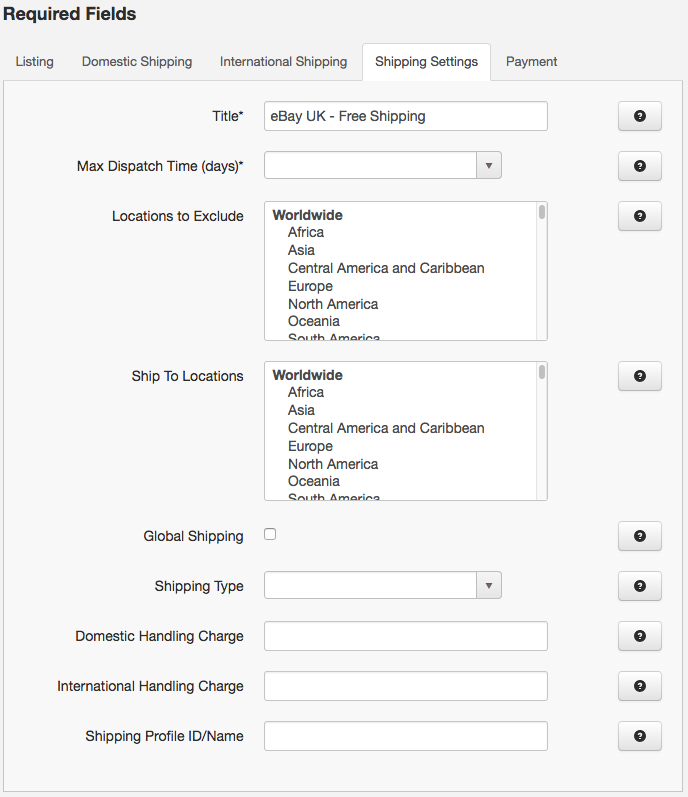
Title* – This will already be pre-filled from when you updated this on the Listing tab.
Max Dispatch Time (days)* – Enter the number of days it usually takes you to dispatch your items. Enter “0” into this field if you dispatch your items on the same day the order is placed.
Locations to Exclude – Please select locations that you don’t ship to, even if they are in one of your shipping regions. To select multiple options or deselect an option, hold down CTRL (Windows) or CMD (Mac) when clicking.
Ship To Locations – An international location or region to which you are willing to ship, regardless of shipping service. To select multiple options or deselect an option, hold down CTRL (Windows) or CMD (Mac) when clicking.
Shipping Type – This field cannot be left blank. The value chosen here must reflect how you have set up your Domestic and International shipping in the previous two tabs.
Shipping Profile ID/Name – If you have a shipping profile setup on eBay, you can use it by entering the ID here. For more information, please refer to the following guide for eBay Business Policies.
Payment Settings
Title* – This will already be prefilled from when you updated this on the Listing tab.
Payment Methods* – How would you like customers to pay? To select multiple options or deselect an option, hold down CTRL (Windows) or ? (Mac) when clicking.
Instant Payment – Select this option if you require instant payment. Applicable only for PayPal.
Linked Paypal Account – The PayPal account email address where you would like payments to be sent.
Payment Instructions – Here you can enter information such as how soon you will ship the item, feedback instructions, and other reminders that the buyer should be aware of when they purchase.
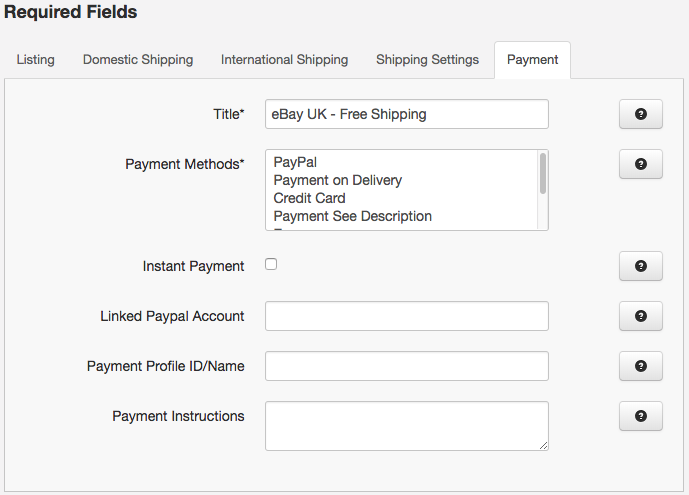
Once you’ve filled out all your appropriate Listing Settings, click the green “Save” icon, and that’s it! Your Required listing settings have been created.
Optional Fields
We will now show you how to create your Optional fields for your eBay Listing Settings within ChannelUnity. As the title suggests, you don’t need to fill in this part, but it is recommended.


The optional field setup is broken down into the following sections: Return Policy, Repricing, Buyer Requirements, Inventory Tools, Listing, and Offers.
Return Policy
Return Policy – Here you will need to copy and paste your standard returns policy text. If you do not have a standards returns policy, we’ve provided the below for as an example reference (text in square brackets can be tailored to fit your company).
Thanks for shopping at [My Site]. If you are not entirely satisfied with your purchase, we’re here to help.
Returns
You have [30] calendar days to return an item from the date you received it. To be eligible for a return, your item must be unused and in the same condition that you received it. Your item must be in the original packaging. Your item needs to have the receipt or proof of purchase.Refunds
Once we receive your item, we will inspect it and notify you that we have received your returned item. We will immediately notify you on the status of your refund after inspecting the item. If your return is approved, we will initiate a refund to your credit card (or original method of payment). You will receive the credit within a certain amount of days, depending on your card issuer’s policies.Shipping
You will be responsible for paying for your own shipping costs for returning your item. Shipping costs are non-refundable. If you receive a refund, the cost of return shipping will be deducted from your refund.Contact Us
If you have any questions on how to return your item to us, contact us
Returns Within – The amount of time after a sale which you are willing to accept returns for. This can be set to either 14, 30, or 60 days.
Who pays Return Shipping? – Please choose who pays postage on returned items. Please note that some eBay categories limit this to “Seller pays return postage”

Repricing
Here you can inflate or deflate your price that we are reading from the price field we have mapped (read more on our product field mapping here).
Examples of features and functions here:
To inflate the price by 10%, you simply need to input “10” in the Price Percentage Inflation field. You do not need to put a percentage symbol (%) at the end of this.

To deflate the price by 10%, you simply need to input “-10” in the Price Percentage Inflation field. You do not need to put a percentage symbol (%) at the end of this.

To inflate the price by a currency amount (in our case GBP as we are working on an eBay UK account), you simply need to input “10” in the Price Amount Inflation field. You do not need to put a currency symbol (£) at the start of this.

To deflate the price by a currency amount (in our case GBP as we are working on an eBay UK account), you simply need to input “-10” in the Price Amount Inflation field. You not need to put a currency symbol (£) at the start of this.

Read Prices From Field – If you would like to use a different product field as the price for products using this listing setting template, choose which field to use. If not set, the default setting will be used.
Price Units – If you are using the field above, please select your currency units here.

Buyer Requirements
Buyer needs a PayPal Account – Buyer must have PayPal account in order to be able to purchase this item.
Minimum Feedback Score – Block bidders who don’t meet this minimum score
Ship To Registration Country – Block bidders who reside in countries that are on your ship-to exclusion list.

Inventory Tools
Inventory Tools allow you to manage the quantity of products you want to list on eBay:
Maximum Quantity to Advertise – Will advertise this number of items in stock. When this number is reached, it will begin to reflect the true stock value again. For example, if you set it to 5, but you have 10 in stock in your store, we will update eBay with the stock level of 5, until your actual quantity is 4, then we will show the availability as 4, then 3 and so on until the item has sold out.
5, and you have 10 in stock in your store, we will will continue to list and sell through as usual until your stock reaches 4, and then the item will then no longer list on eBay.
Projected Stock Level – Will advertise this number as in stock when your level reaches zero. For example if you set this value to 5, but you have 10 in stock on your store, once those 10 true value stock items have sold out, you will continue to sell 5 more.

Listing
Default Condition – The default condition of the products you are selling, unless a condition is specified in the individual product, which will override this setting.
Condition Description – Describe the condition of your item, note that if the condition is new, this field is ignored
Get It Fast – Please check this box if your item is available as a “Get It Fast” option.
Private Listing – Please check this box if you would like your item to be a Private Listing
Use Tax Table – If enabled, your tax table is to be used when applying and calculating sales tax for an order line item
Use Domestic Shipping Rates Table – If enabled, this option will override all of your Domestic shipping settings within this template and will instead use the Domestic Shipping Rates Table from your eBay Account
Use International Shipping Rates Table – If enabled, this option will override all of your International shipping settings within this template and will instead use the Domestic Shipping Rates Table from your eBay Account
Skype Contact – Your Skype contact details if you use Skype for customer services.
VAT rate to apply – The percentage rate of VAT to add to the listing.
Add Products To Secondary Category – Allow listings to be assigned to not just a primary eBay category, but a secondary category too
Disable Variations – Do not create multi-variation listings on eBay even if the category supports it
Automatically Enlarge Images – ChannelUnity will automatically enlarge images before uploading to eBay

Offers
If you want to use eBay’s “Best Offer” feature, you can set this up here.
Allow Best Offer – Tick to enable the “Best Offer” feature. You need to do this for the settings below to work.
Auto Accept Offer Price – Select the field in your Online Store that contains your Best Offer price. If a buyer submits a Best Offer that is at or above this value, you will automatically accept it.
Auto Decline Offer Price – Select the field in your Online Store that contains your minimum acceptable Best Offer price. If the buyer submits a Best Offer that is below this price, you will automatically decline it.
Promotional Shipping Discount – Tick to apply a promotional shipping discount for the domestic shipping services on the listing (you need to have a promotional shipping discount in effect for this to apply).

Images
Use Image Gallery (EPS) – Use eBay picture services to show image gallery at the top of the listing page.
Enable Gallery Zoom (Supersize) – Enable larger preview of the gallery images. This option could cause additional fees.
Once you’ve completed all these settings, click the green “Save” button and apply the Listing Setting to your products.