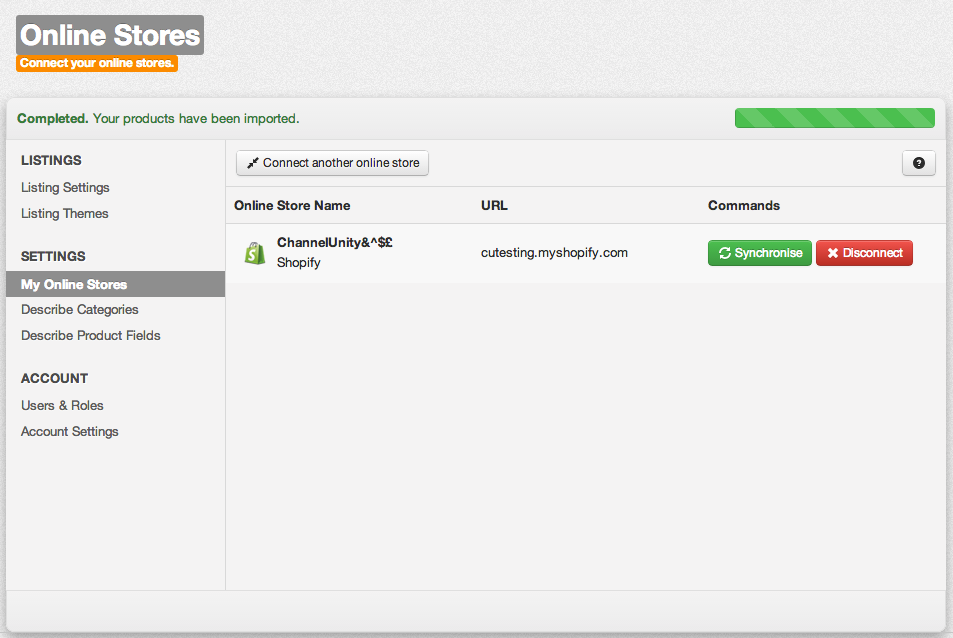Synchronisation
Once you have connected your Shopify store to ChannelUnity, your products and custom collections are mirrored automatically into your ChannelUnity account. The more products you have the longer it will take to copy across, however this should only take a few minutes, and you can monitor the progress of this in ChannelUnity on the Online Stores page.
When the copy process is complete, the progress bar will turn green like this:
When your products have imported you will be able to view them on the Listings page. Note that for each variant there will be an entry on the listings page.
For products that have one variant ChannelUnity treats these as standalone products and there will be one entry on the Listings page.
For products that have more than one variant, ChannelUnity treats these as a parent-child relationship, i.e. it will create an entry to represent the ‘parent’ product, and one additional entry per variant. Therefore a product with two variants will have three entries on the listings page. One for the parent and two for each of the variants.
To help demonstrate this, below is a demo Shopify store. The “Diamond” product is a standalone product, and the “iPhone 4S” is a fictional phone with multiple colours to demonstrate multi-variants.
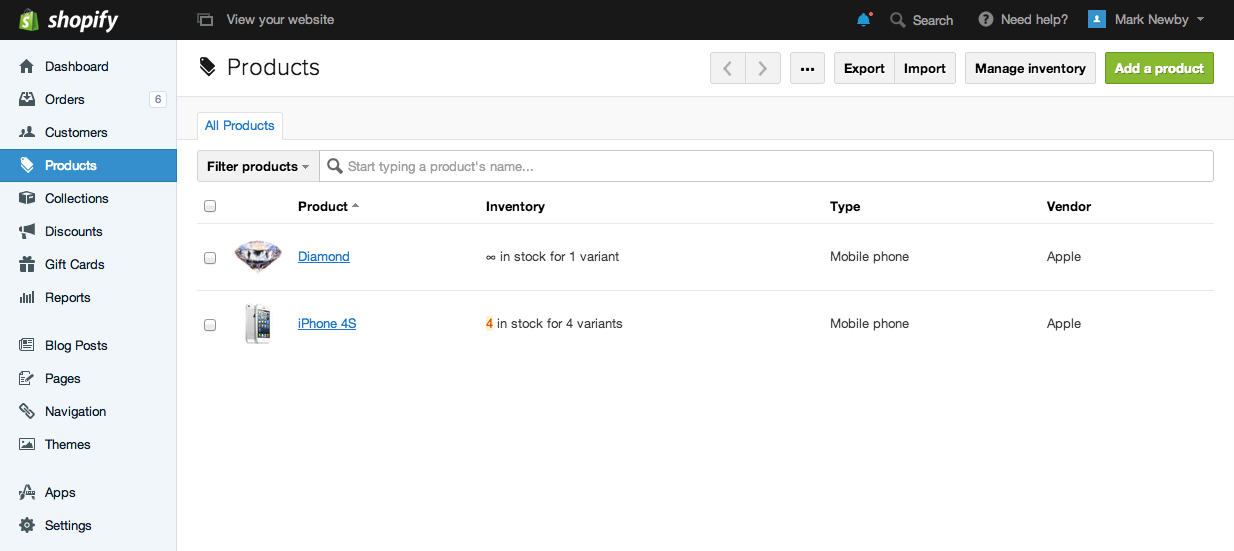
Now let’s take a look at how these products are displayed in ChannelUnity. First the “Diamond”:
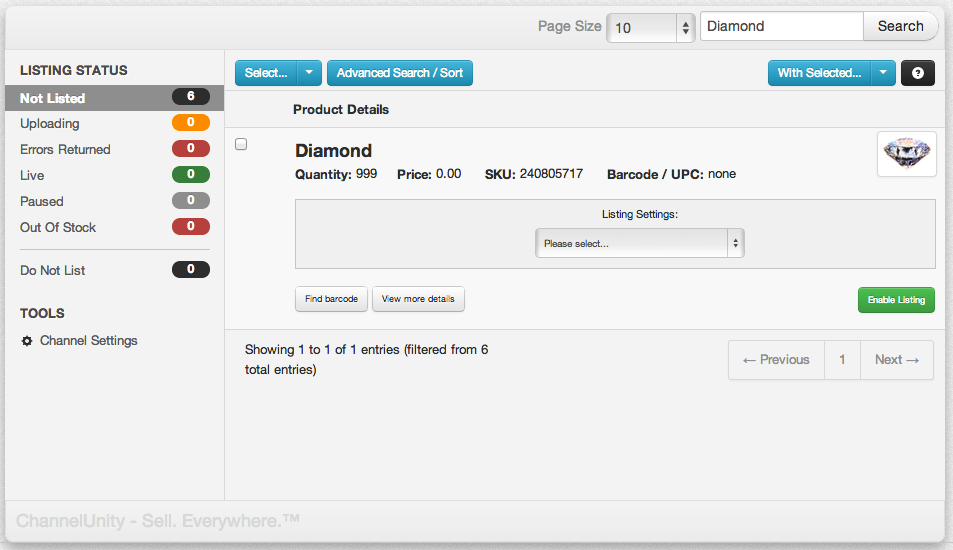
Because there is only the one default variant in Shopify, ChannelUnity shows this as a standalone product.
NB When a product’s inventory policy is set to not track inventory in Shopify, the Quantity shown in ChannelUnity displays as 999.
Now let’s view our iPhone product in CU:
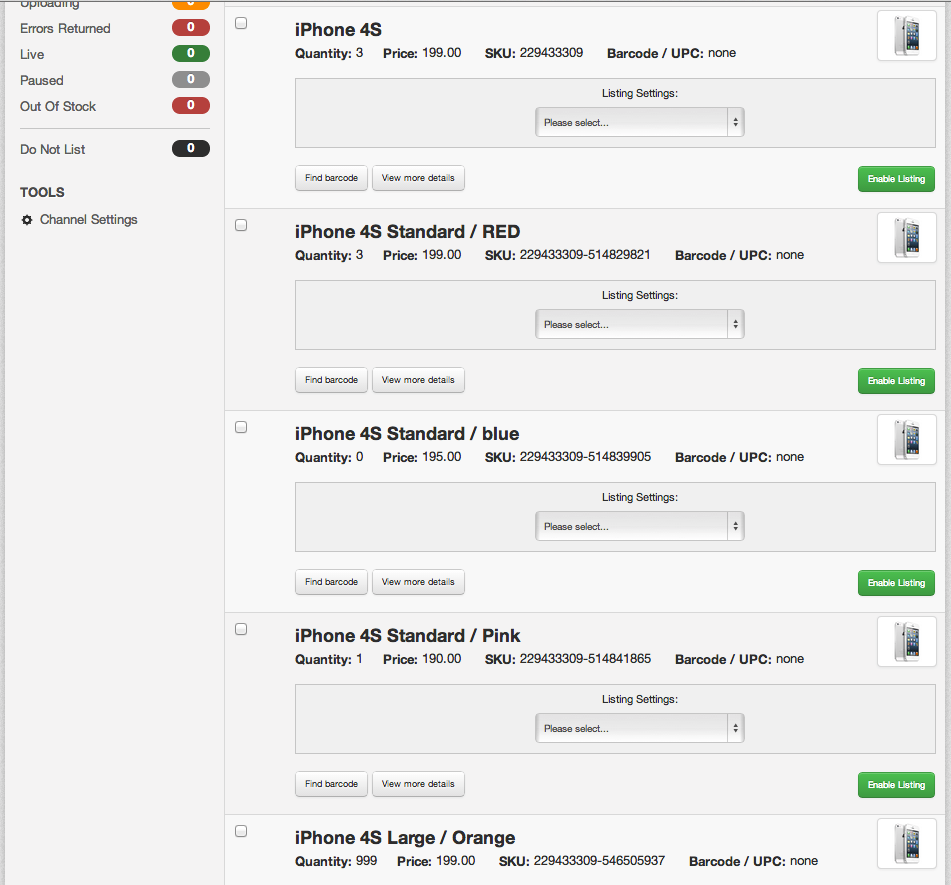
As this is defined as a multi-variant product in Shopify, ChannelUnity displays this as a ‘parent’ product with an extra entry per individual variant.
With this product we defined four different colours that are available, so there are five total entries.
Product SKUs
Shopify does not enforce the entry of SKU codes for every product. This presents a problem for ChannelUnity, as the SKU code is needed to uniquely identify products when listed on the marketplaces. Therefore ChannelUnity generates a SKU code which is guaranteed to be unique for every product and variant.
In the case of Shopify, this is made up of the Shopify Product ID along with the variant ID if applicable. In the above screenshots you will see what these SKU codes look like. We recommend you stick with these codes when listing on the marketplaces to prevent any issues which can occur if using alternative SKU codes. Marketplaces will not list products properly when SKU codes are duplicated or missing, which is a potential risk if you use a different field for the SKU code.
Field Mapping
On the Describe Product Fields page you will map the marketplace fields to your Shopify product fields. By default there are no mappings set. ChannelUnity takes the default information for the following: SKU, Product Title, Product Description, Quantity, Price, Image URL. Therefore it isn’t mandatory to map these fields.
The default mapping for the SKU field is to use the ChannelUnity generated SKU code based on the Shopify product ID and variant IDs. It is possible to remap this field. For example, to pull from the Shopify SKU field that they provide, select “shopify_sku” from the drop down list:
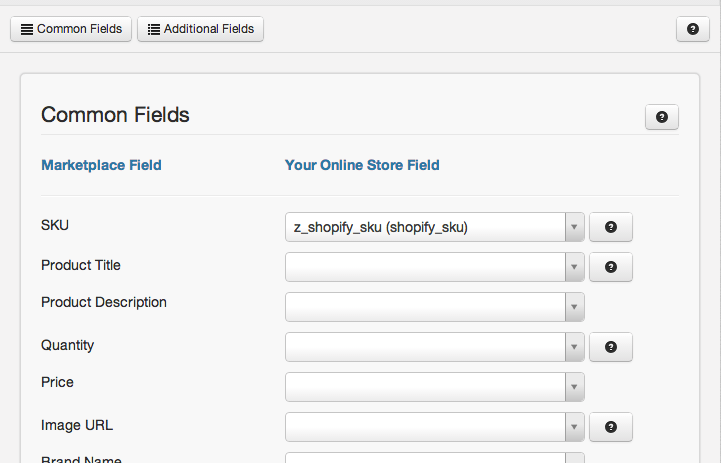
You must only use the shopify_sku if you have unique SKU codes for each of your products and variants in Shopify and these codes are unique.
In the dropdown lists you will find the Shopify fields which you should recognise by their name. There are some that you may not recognise which are the option names for variants. Shopify allows you to define your own option name such as “Material” or “Fabric” or “Design” etc.
If you have an option named “Material” in your product variants, this will be named “option_Material” in the ChannelUnity fields.
Collections
Shopify allows you to define collections which are basically groups of products for display on your website. These are used for product categorisation too. ChannelUnity copies all of your Collections into the Describe Categories page. When setting up your ChannelUnity account, you will map across your collections/categories onto the closest matching category in ChannelUnity. Below is a screenshot of our demo store. This has just three collections and one has been mapped:
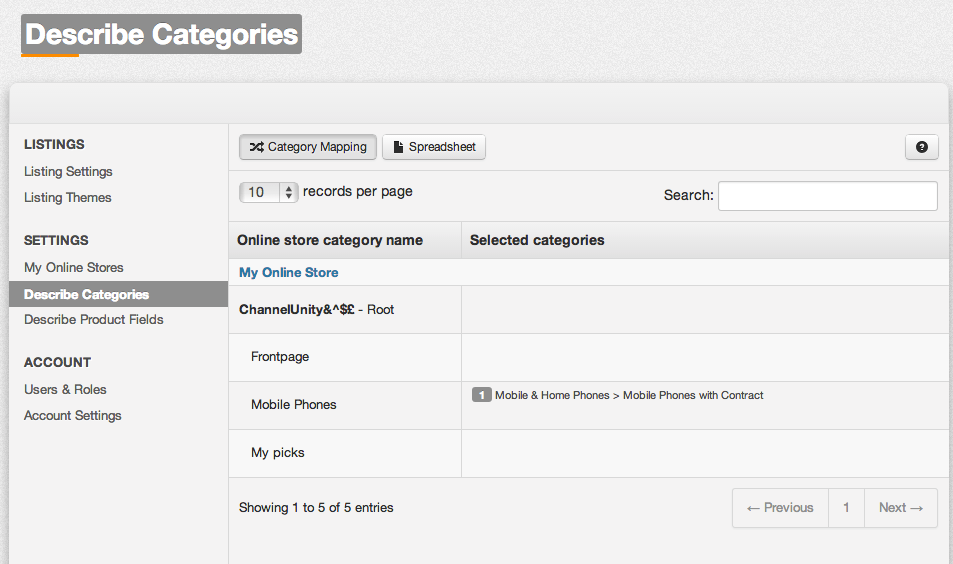
NB It is important to map just the collections that define product types. i.e. you will map categories such as “mobile phones” but not categories such as “Special offers” because these might contain products of many types. ChannelUnity needs to know the category that will match all the products in any given Shopify collection.
Orders
This section shows how orders and shipments look in ChannelUnity and Shopify.
Pushing orders from marketplaces to Shopify
To enable this feature click Listings > Channel Settings > Order Import.
This causes ChannelUnity to automatically push orders you receive from the marketplace into your Shopify store.
When inventory management is enabled for the product in Shopify, the quantity is automatically decremented, and also the ChannelUnity decrements the quantity on any other marketplace channels the product is currently being sold.
An example order from Amazon displayed in Shopify is shown below:
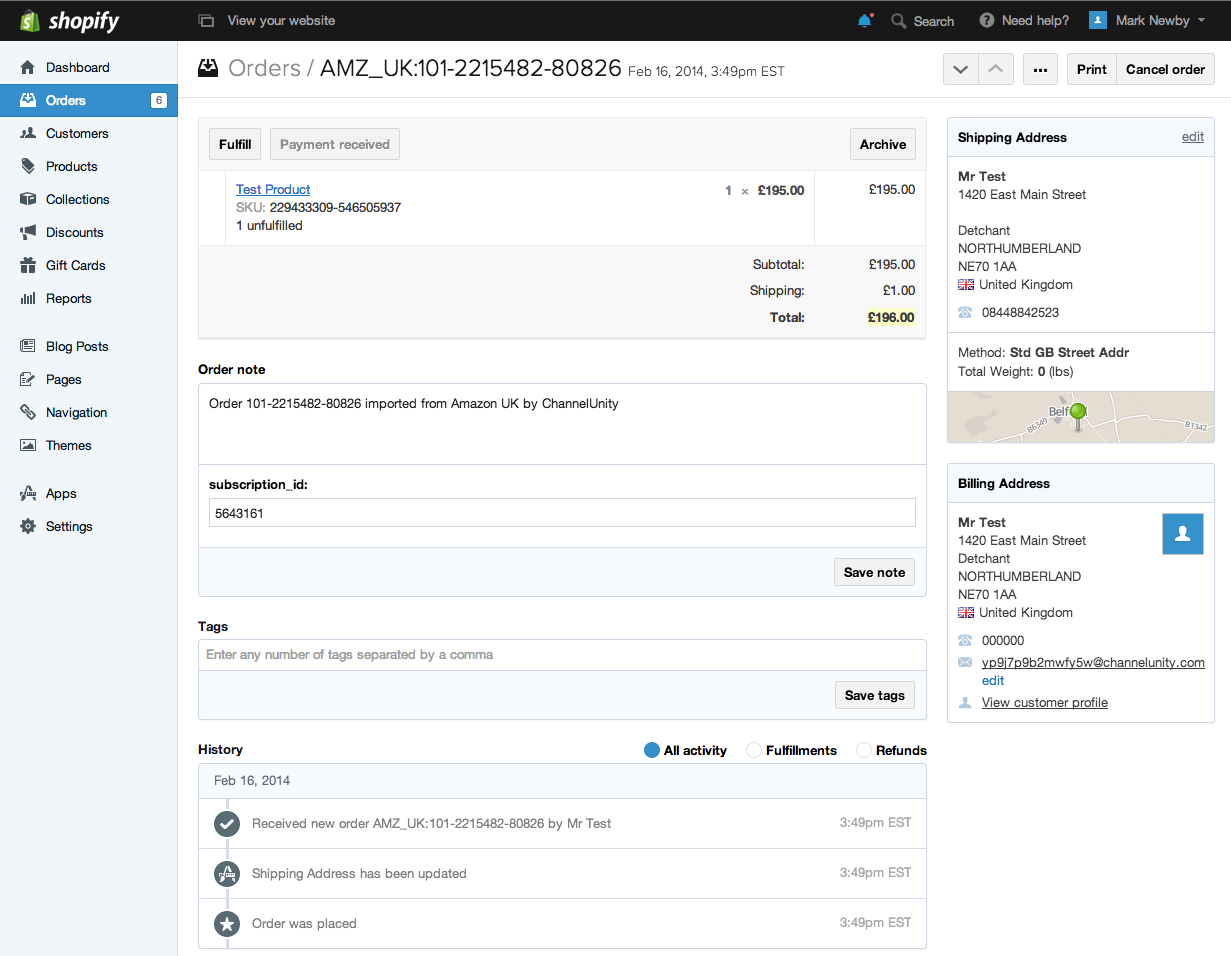
The main title of the order at the top of the page describes the marketplace the order originated from, and the marketplace order number.
An order note describes that ChannelUnity imported this order. Subscription ID is the corresponding channel in your ChannelUnity account.
The shipping address and billing address is copied from the marketplace order information provided.
Note that if the billing address specified no phone number, this displays as 000000.
The email address given varies based on what the marketplace provides.
In the case of Amazon, they provide an email address in the format: 0000000000@marketplace.amazon.com
The part before the @-sign is kept the same, but ChannelUnity changes the latter part to ‘channelunity.com’. This is done to prevent any automated emails reaching the customer. This may violate Amazon marketplace policy. You may however restore back the original address by changing ‘channelunity.com’ to ‘marketplace.amazon.com’.
Pull Order Fulfillments from Shopify
To enable this feature, in ChannelUnity click Listings > Channel Settings > Order Status Updates.
This causes ChannelUnity to automatically mark the corresponding order as shipped on the marketplace when it is fulfilled in Shopify.
Simply click Fulfill in Shopify and ChannelUnity will take care of the rest; or else use your shipping software you may already have connected to your Shopify store.