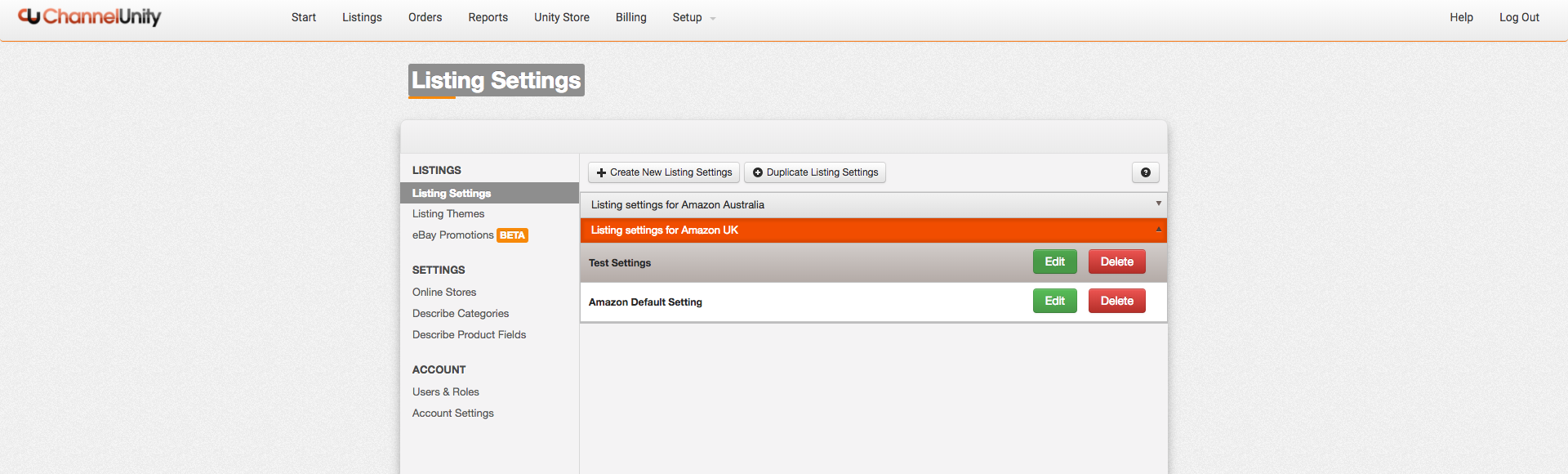This article will show you how to setup the Competitive Repricing Tool within the Amazon Listing Settings in ChannelUnity. If you’re looking for information specifically regarding our general Amazon Listing Settings, please click here.
To start, you will need to be logged into your ChannelUnity account.
To edit an existing listing setting please click on: Setup > Listing Settings. This should bring you to a screen that looks like this:
You will simply need to click the green “Edit” icon next to the listing setting you would like to update, this will then open up the listing settings you have previously created.
On the screen that loads up next, you will see the “Optional Fields” and below this will be our Repricing Tools.
The top two fields in this setting simply add or deflate your prices by either a percentage or value amount. You can read more on how to use these tools here.
To start using our repricing tool, you will first need to select the “Enable Repricing” check box. This is just a safeguarding measure and acts as an “On/Off” switch for our repricing features.
- Minimum feedback score – Ignore retailers who have feedback scores below the level specified – We will not compete on price with sellers who have feedback at or below the score chosen in this field.
- Minimum number of seller ratings – Exclude retailers who have a number of ratings lower the amount given – We will not compete on price with sellers who have feedback at or below the score chosen in this field.
- Shipping Cost – Enter the shipping cost on Amazon for your products. This will allow the repricing to take into account your shipping cost when working out the price to undercut. – Please note: This will not affect or change your shipping price on Amazon in any way, this field simply takes into consideration the price you currently use to you ship your items when we calculate repricing.
- Always Ignore Amazon Offers – Specify to ignore listing offers by Amazon – Please note: This only ignores offers on price on items sold by Amazon directly. Sellers using Amazon’s FBA will not be affected by this rule
- Ignore Amazon only in not in stock – If you would like to ignore Amazon’s own offer on items when they expect a long delay before shipment, tick this option
- Only Reprice Downwards – With this option enabled, the repricing engine will only reduce your product price. It will not increase your selling price above your product price if it feels that there is opportunity to do so and still be the cheapest.
- Maximum percentage to undercut – This is vital for letting us know the lowest price you are willing to offer. 10% would mean we would go as far as 10% lower than your starting price. The starting price is the price value after any inflations have been applied.
- Amount to Undercut by – The amount you wish to undercut the current cheapest seller for the product. This can be 0.01 for example to undercut by one penny or cent or percentage if you add % sign at the end. This value will apply to both Amazon, FBA sellers and other sellers.
- Amount to Undercut (against Amazon) – The amount you wish to undercut the current cheapest FBA seller for the product. This can be 0.01 for example to undercut by one penny or cent or percentage if you add % sign at the end. This value will only to offers made by Amazon.
- Amount Undercut (against FBA seller) –The amount you wish to undercut the current cheapest FBA seller for the product. This can be 0.01 for example to undercut by one penny or cent or percentage if you add % sign at the end. This value will only to FBA sellers.
- Minimum Price attribute override – Select a minimum price attribute to use instead of your global mapping. Once our repricer reaches the value in this field, we will stop repricing this item for you.
- Read Prices From Field – If you would like to use a different product field as the price (e.g. “special_price”) for products using this listing setting template, choose which field to use. If not set, the default setting will be used.
- Price Units – If you are using the field above, please select your currency units here.
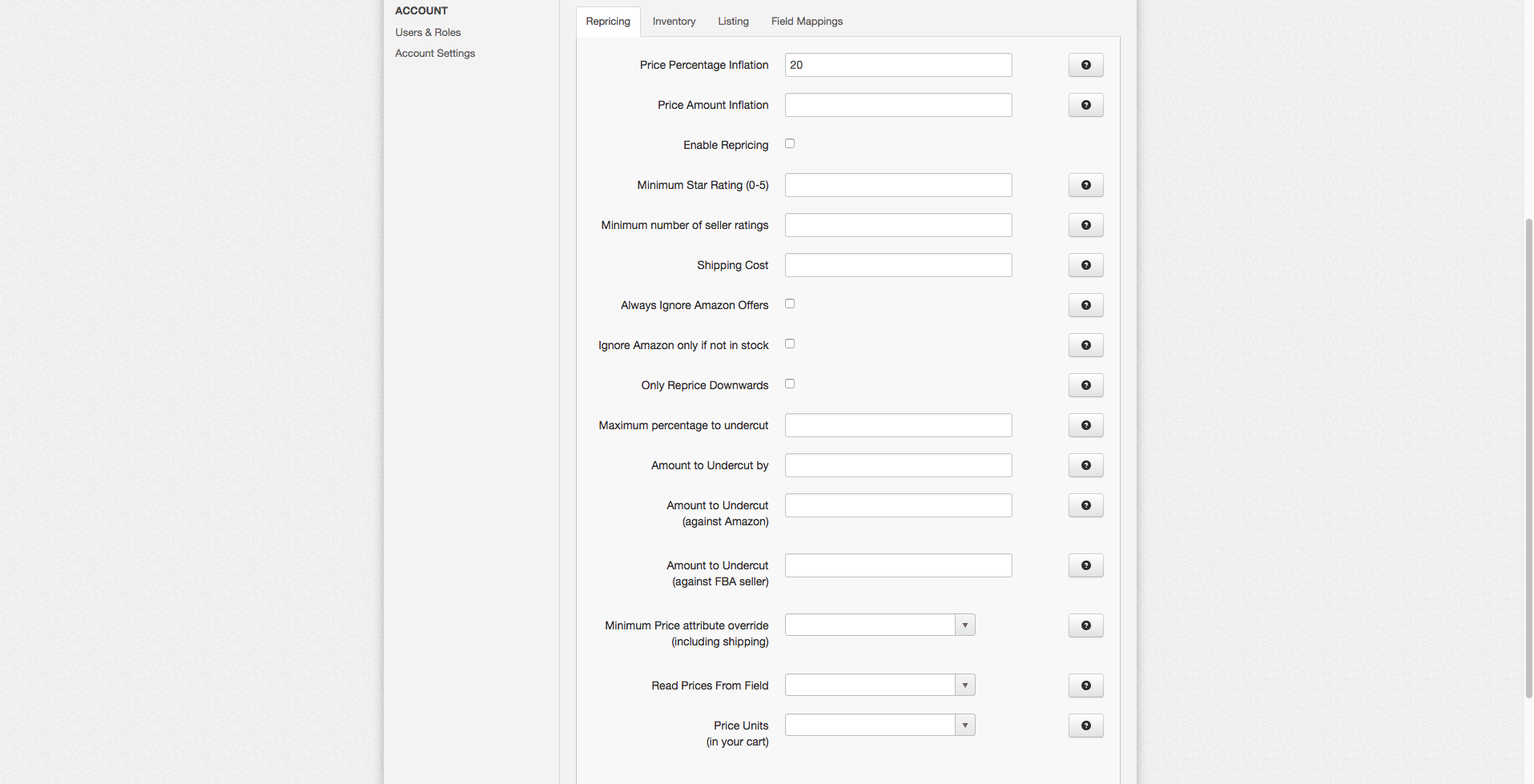
Once you’ve completed all these settings as required, simply click the green “Save” button.