This article will show you how to create NewEgg Listing Settings within ChannelUnity.
To start, you will need to be logged into your ChannelUnity account.
First click on: Setup > Listing Settings. This should then bring you to a screen that looks like this, from here you will need to click on “Create New Listing Settings”
This will then bring you to a screen that looks like this. Using the “Please select your marketplace” drop down, you will need to select the NewEgg account you wish to create the listing settings for. You will then need to click “Continue”:
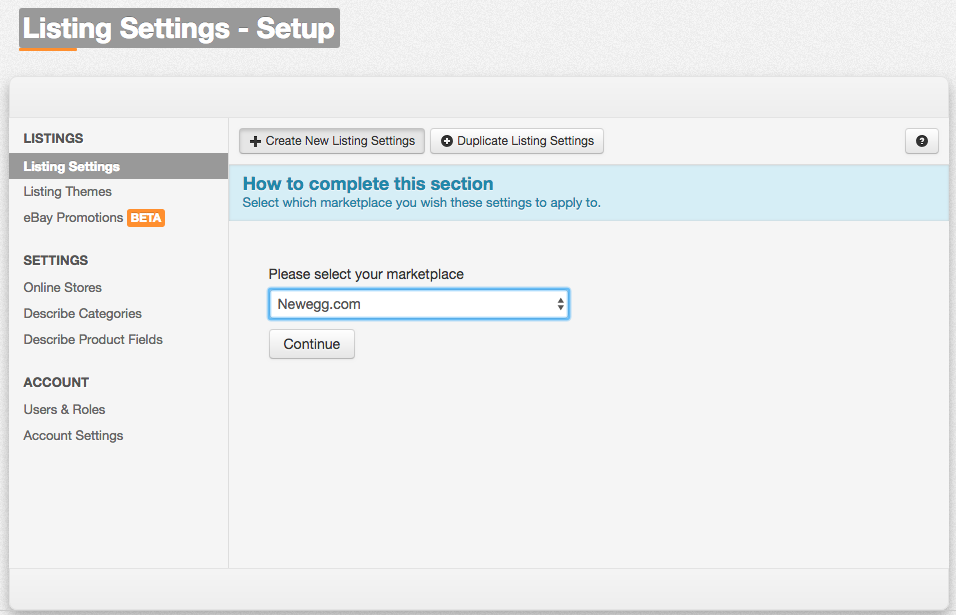
This area of set up is split into two different sections, Required Fields and Optional Fields. Some of which are broken down into various subcategories. We will look at Required Fields first.
Required Fields
This section will look like the following:
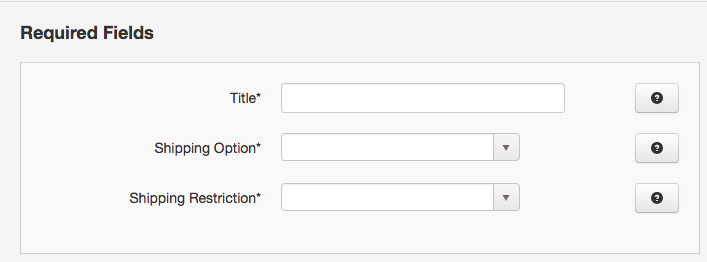
Title: This is where you input the name you wish to use for your NewEgg Listing Setting. This is for your reference.
Shipping Option: Default means the item will charge shipping based on how Newegg charges shipping for the item. Sellers can refer to Estimated Shipping Charge for details.
Free means the item will not charge shipping for the item’s default shipping method.
Shipping Restriction: Set to Yes if the product contains restricted materials
Optional Fields
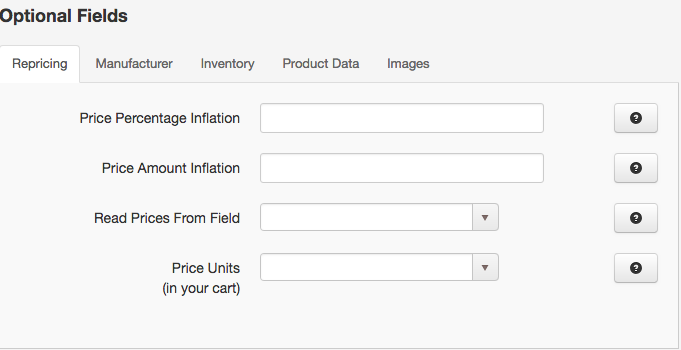
Price Percentage Inflation: You may decide that you need to inflate your own prices to cover marketplace fees for example, if so please enter the percentage value here without percent symbol
Price Amount Inflation: If you wish to, you can also inflate or deflate your own prices by a fixed amount. This is done after percentage inflation, and after any currency conversion. Therefore this value entered should be in the marketplace currency.
Read Prices from Field: If you would like to use a different product field as the price for products using this listing setting template, choose which field to use. If not set, the default setting will be used.
Price Units (in your cart): If using the above price mapping override, select the units here
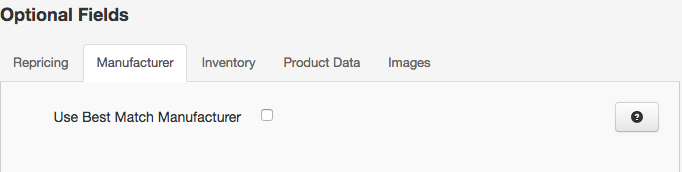
Use Best Match Manufacturer: Your products’ manufacturer names must match one in Newegg’s database. To use the closest match check this box
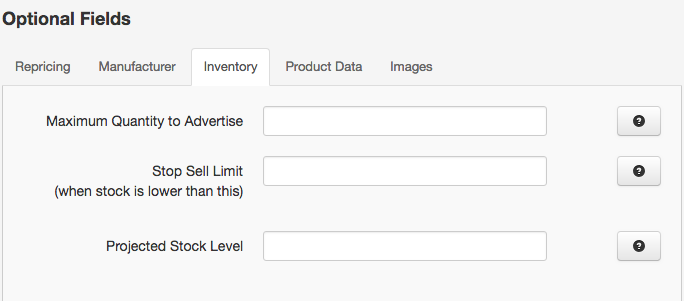
Maximum Quantity to Advertise: Enter a value here to hide the real stock level of your items when listing onto this channel.
Stop Sell Limit: Enter a value here and ChannelUnity will remove items using this listing settings template when stock drops below this level. This can be useful for popular items which may sell out quickly.
Projected Stock Level: Some items may not need to be inventory managed as they are high supply or made-to-order however stock levels are always needed by marketplaces. Enter a value here if you wish to send a projected stock level.
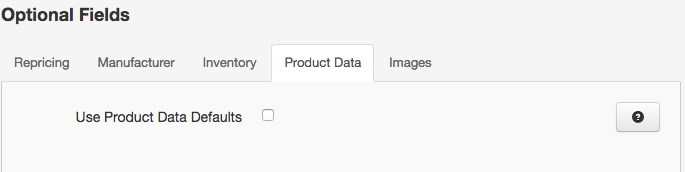
Use Product Data Defaults: Automatically select a default option for product data fields that Newegg requires, but is not set in your own products
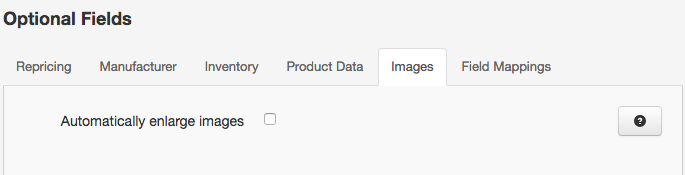
Automatically Enlarge Images: ChannelUnity will automatically enlarge images before uploading to the marketplace
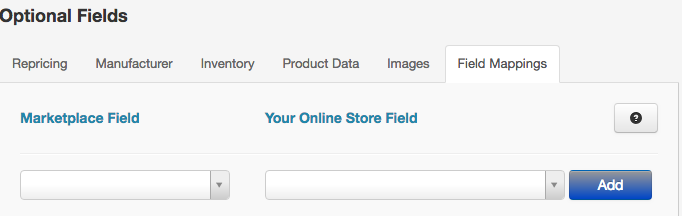
Under Field Mappings, this works very similarly to Describe Product Fields in the CU Setup Menu, but rather than being applied globally, these will only be applied to the marketplace channel. These will take priority over the global settings in Describe Product fields, and will enable you to set Channel Specific field mappings.
Once you’ve completed all these settings, click the green “Save” button and apply the Listing Setting to your products.

