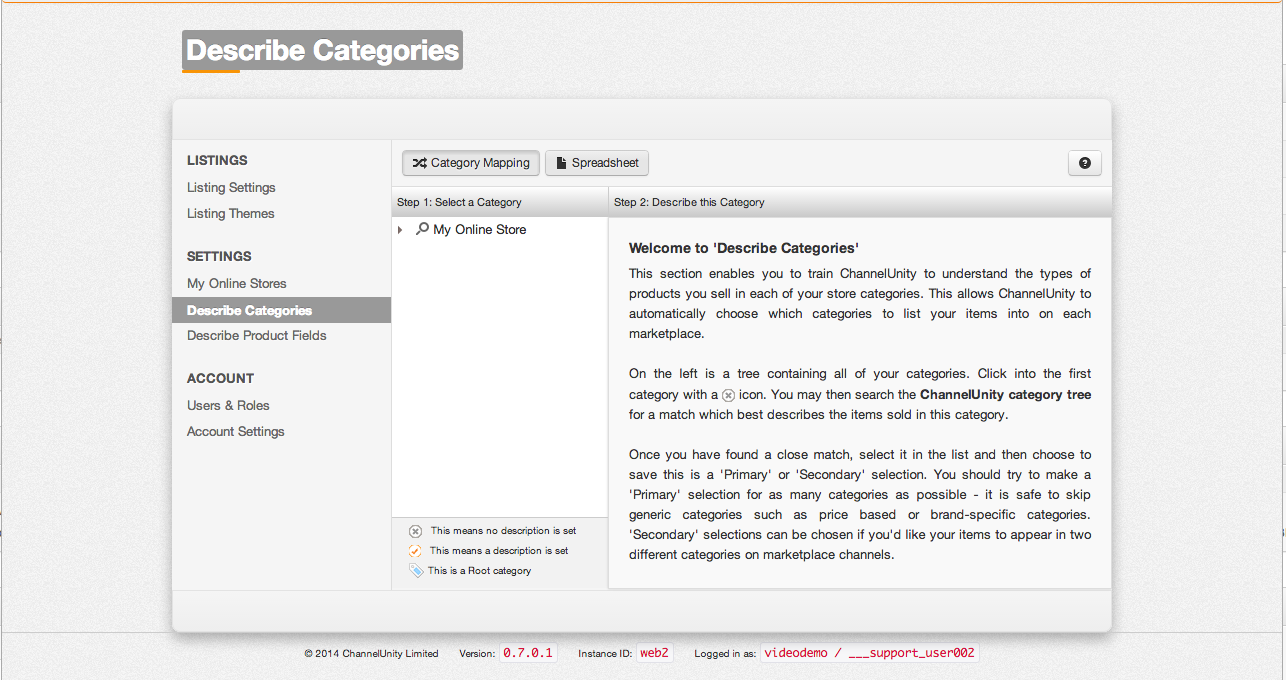Describing categories, or category mapping tells us which category in your desired marketplace we need to list your items in.
Just like describing your product fields, this process only needs to be completed once, to ensure that all your items go to the right place, first time, with maximum ease.
How to describe your categories
To start, login to your ChannelUnity account, from there click on: Setup > Describe Categories, which should bring you to a screen that looks like this.
Expand the category tree list by clicking on the small right pointing triangle to the left of “My Online Store”.

If you’re connected to Magento, you’ll see all your store views on this list, all other carts will just have a root menu.
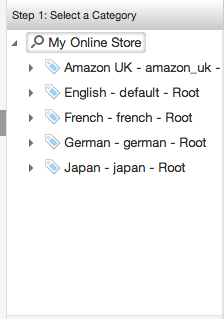
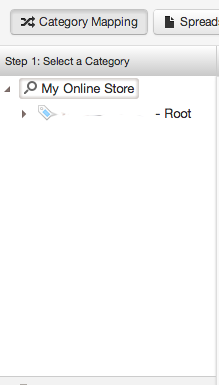
Click on the small triangle again, to continue opening up the category tree list. It should then look similar to the below.
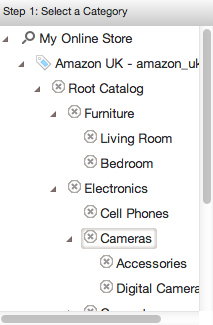
Click into the first category you wish to map, by clicking on the cross icon, in this example, we are going to map “Living Room”, under the “Furniture” category. Your screen should then look similar to this:
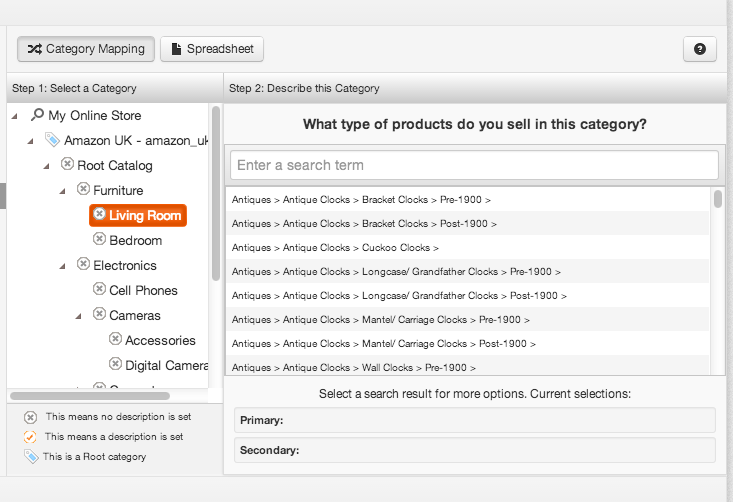
Click on “Enter a search term” to start searching through ChannelUnity’s available categories. In this example, the search query “Living Room” was entered in the search box, to start to filter the appropriate categories to choose from.
You may find it very useful to use the wildcard of % to help refine your search.
Example clothes%shoes%shoes will filter out things like:
Clothes, Shoes & Accessories > Men’s Shoes > Casual Shoes >
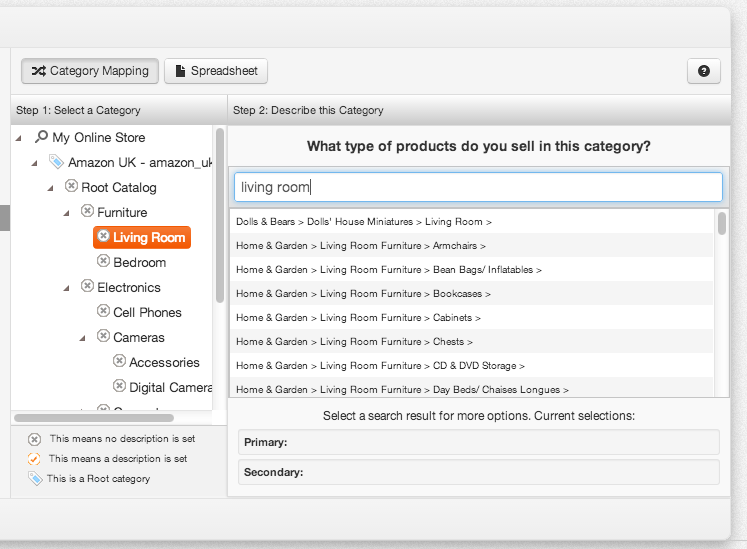
Select the most appropriate ChannelUnity category that matches the category from your store and then click “Save as Primary Choice”.
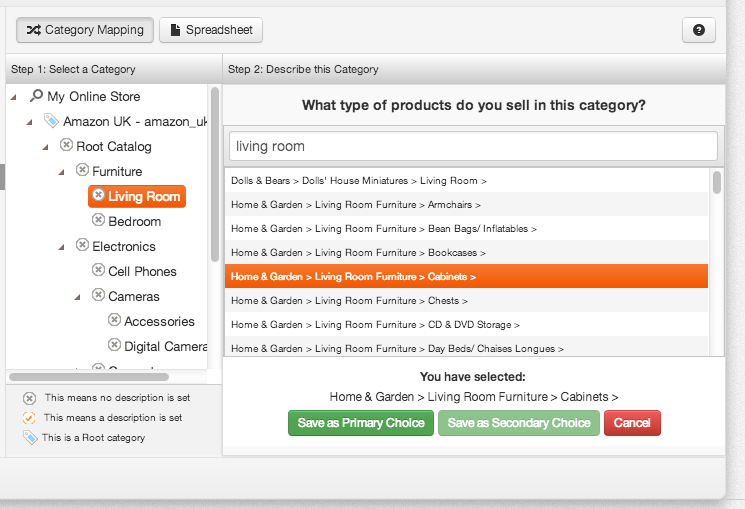
Your screen should then look similar to this.
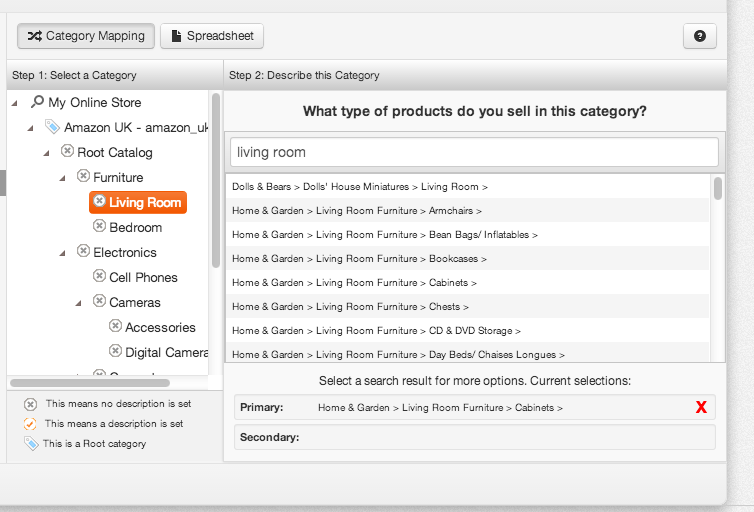
If you feel as though your item fits into an additional category, you can repeat the process above, and select “Save as Secondary Choice”.
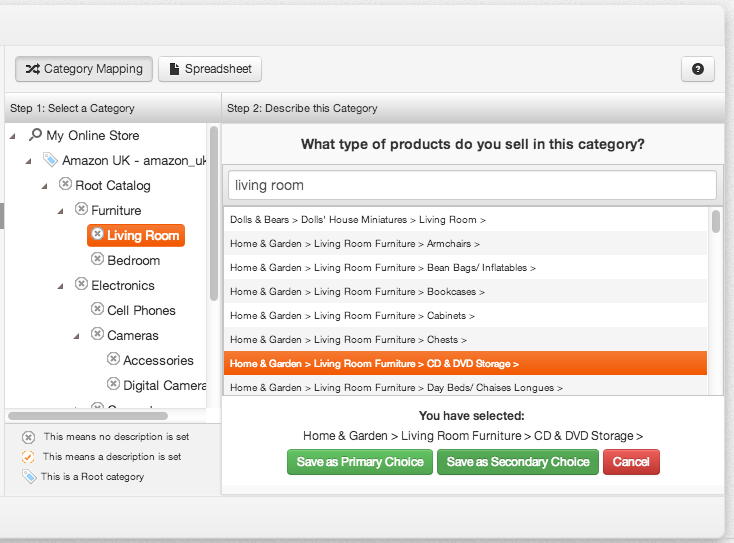
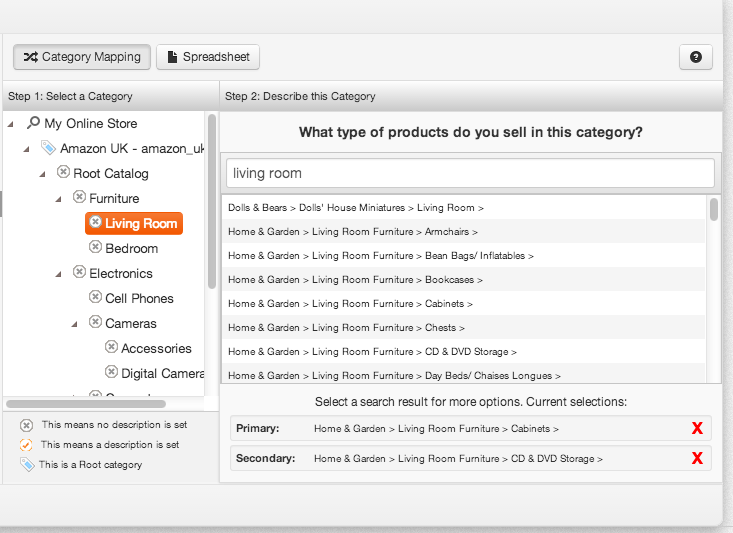
Repeat this process for all the other categories you wish to map. You should try to make a ‘Primary’ selection for as many categories as possible – it is safe to skip generic categories such as price based or brand-specific categories. In this example, it is not appropriate to map “Furniture” for instance. Categories marked with a grey cross icon have not been mapped to a ChannelUnity category yet, categories marked with an orange tick means the category has successfully mapped to at least one ChannelUnity category and this symbol, ![]() represents a Root category.
represents a Root category.
Category cascading
Category mappings automatically cascade through to any sub-categories automatically, unless the sub-category has its own category mapping selection. This feature can be useful if you have a large range of categories.
And that’s it! You’ve successfully described your categories in ChannelUnity.