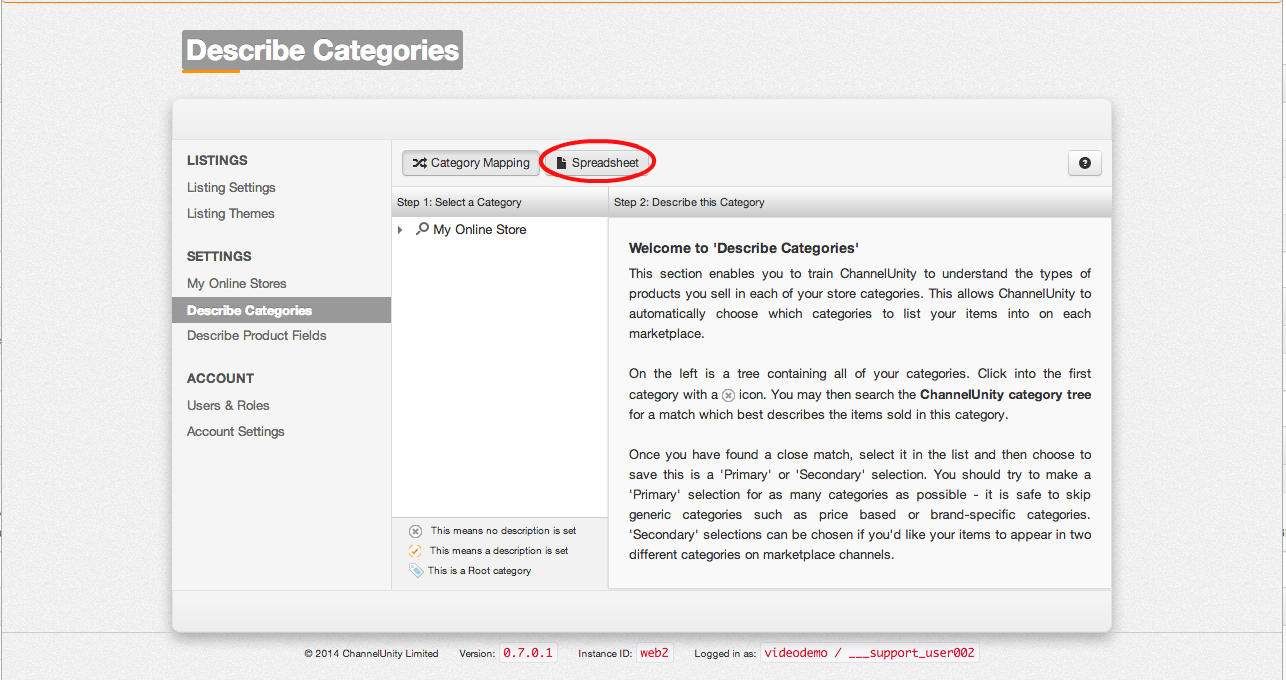The Bulk Category Mapping tool is especially useful if you have quite a few different categories in your online store that map to the same categories available on marketplace channels.
To start, click on Setup > Describe Categories, which should bring you to a screen that looks like this. Click on the “Spreadsheet” button.
Now click the blue “Download Excel File” button which will trigger a download in your browser for a file called “ChannelUnityCategoryList.xls”, then click the green “Next Step” button in the top right hand corner.
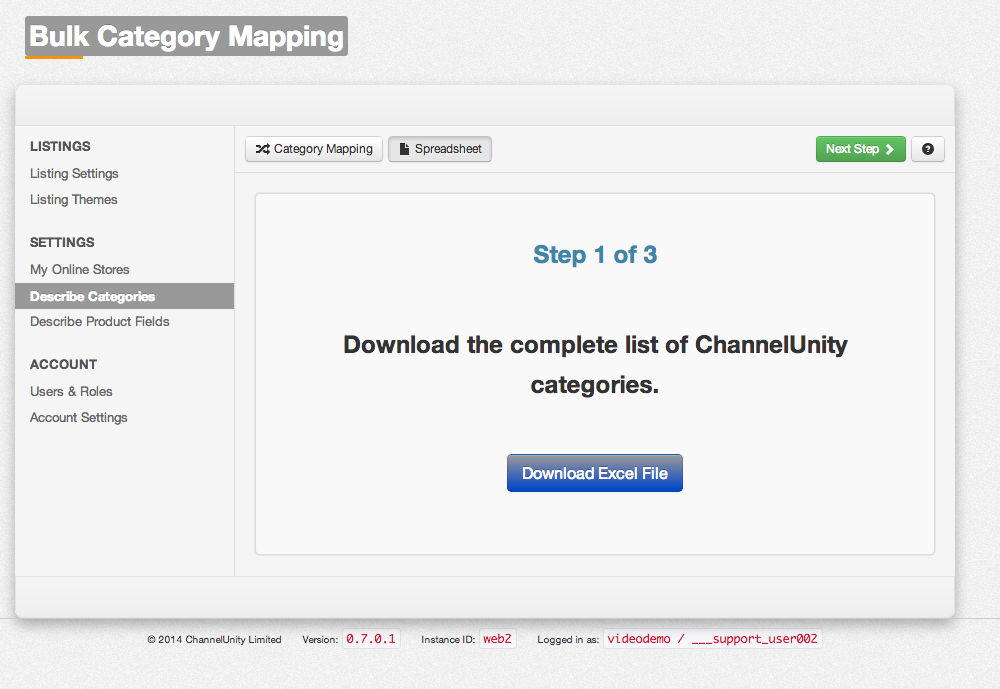
On the following screen, repeat this process: Click the blue, “Download Excel File” button to begin downloading a file called “Your-ChannelUnity-Categories.xls”.
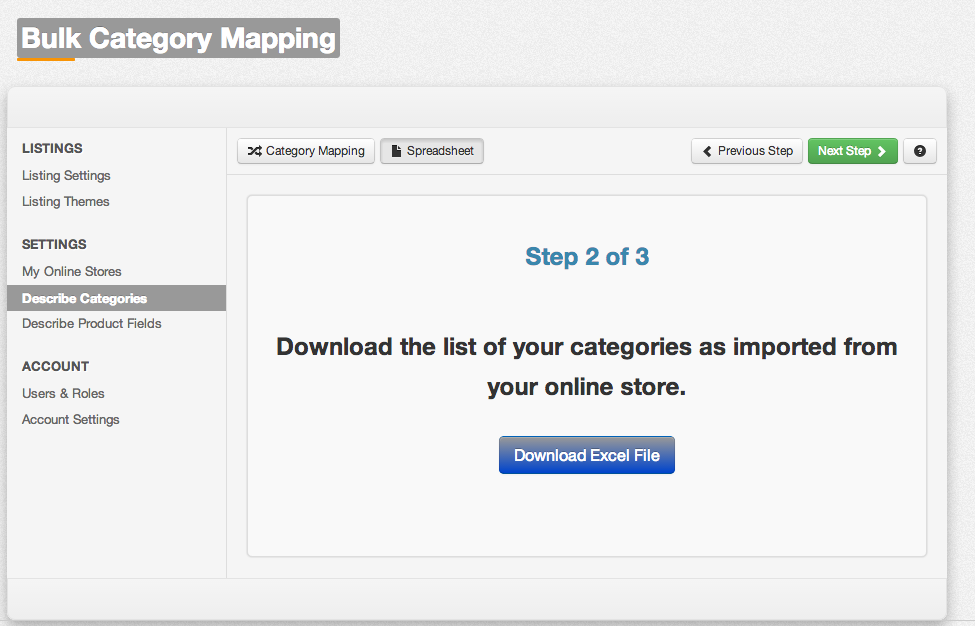
After you have successfully downloaded both files, open them both in Microsoft Excel, or another suitable program such as OpenOffice. For this tutorial, we’ll be using Excel.
For this part of the process, we’d recommend that you have both files you’ve just downloaded open side by side, as per below:
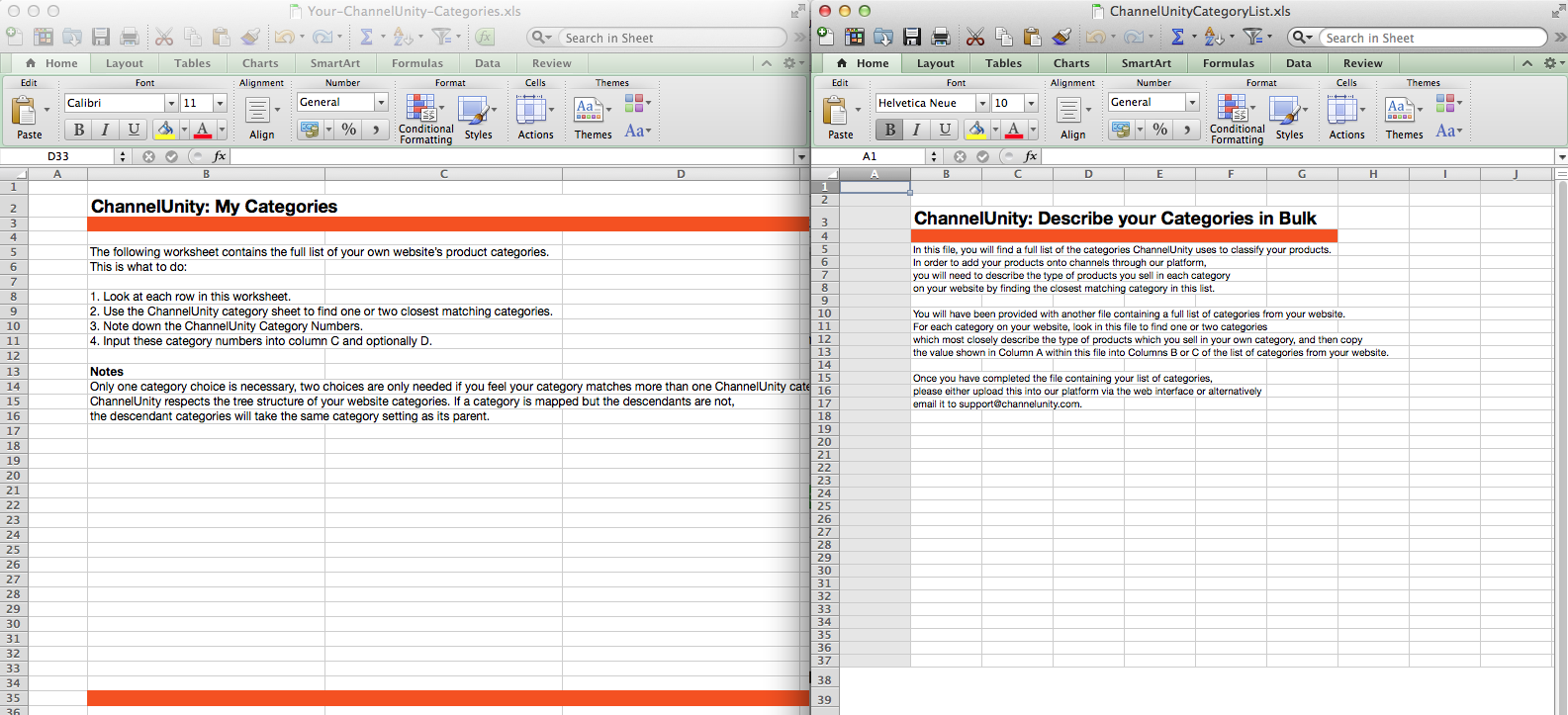
You will then need to click on the second tab, at the bottom of both these Excel sheets to view all the relevant category data.
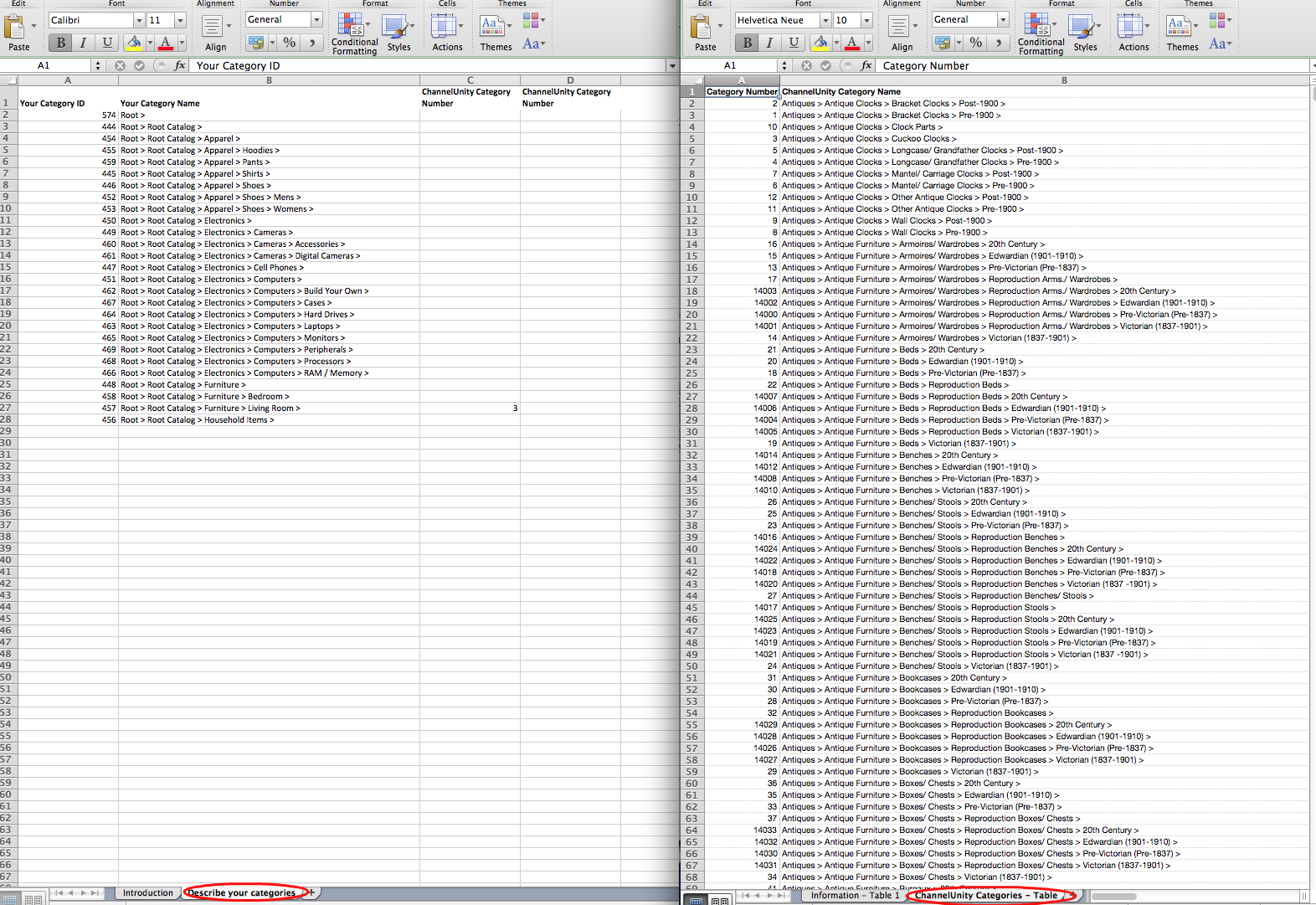
Starting in your “Your-ChannelUnity-Categories.xls”, look on the first suitable category you would like to map, in this example it would be:
| 455 | Root > Root Catalog > Apparel > Hoodies > |
It is safe to skip generic categories such as price based or brand-specific categories. In this example, it is not appropriate to map the first three categories on the list.
| 574 | Root > |
| 444 | Root > Root Catalog > |
| 454 | Root > Root Catalog > Apparel > |
Click on the other Excel window you have open, the “ChannelUnityCategoryList.xls” file window.
Search this file for the appropriate matching category to the one you’re trying to map to. The quickest way to do this is by using the “Find” feature. You can access this either by clicking, Edit and then Find or by using the short cut (either your control key + F on a Windows machine, or the Command Key + F on an Apple machine). This should bring up a window in Excel that looks like this:
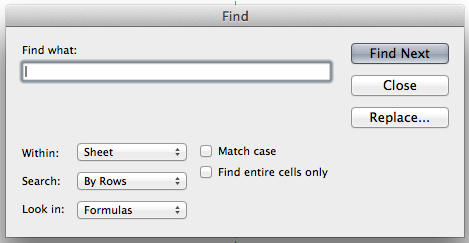
As we’re looking to map our first category: “Root > Root Catalog > Apparel > Hoodies >”, we would type “Hoodies” in the “Find what:” field and then click “Find Next”.
As you can see below, the first ChannelUnity category this search feature has found is: “Sporting Goods > Skateboarding > Clothes, Caps & Beanies > Hoodies >” which isn’t the most appropriate category.
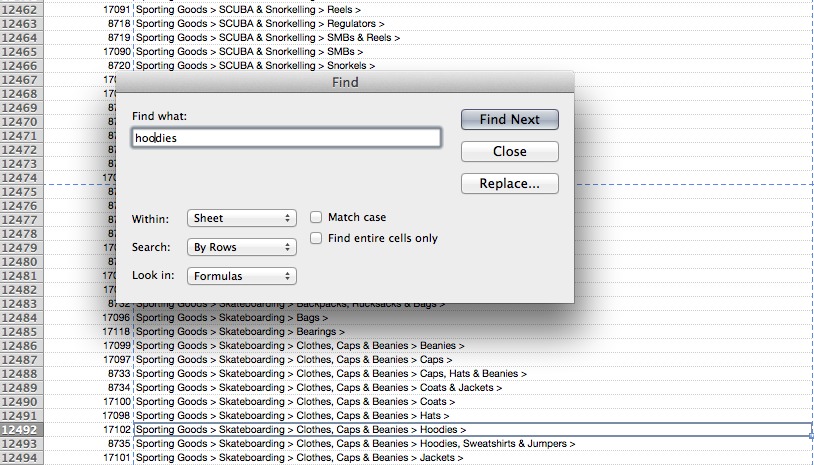
Keep clicking the “Find Next” button, until the search tool finds the most appropriate category in the ChannelUnity Category List.
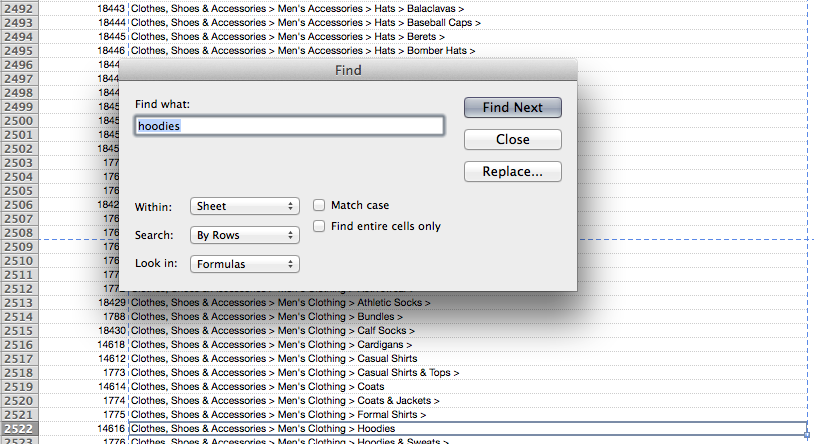
Once you’ve found the appropriate category from our list, you will need to take the value in column A, in this example, “14616” and paste that into the appropriate row, in column C in the, “Your-ChannelUnity-Categories.xls” file. If you wish for your items to appear in two categories, you can paste another ChannelUnity Category Number in column D. If you feel as though your item is not suitable for any of the ChannelUnity categories that are available, please recommend a suggestion by emailing our Support Team: support@channelunity.com.

You will need to repeat this process for each of the categories you wish to map. When done, save the Your-ChannelUnity-Categories.xls file, and navigate back to your ChannelUnity account in your browser. Make sure you are looking at the same screen as shown below.
Click on the green button “Click here to choose your file”, select the correct file from your computer and then click “Open” followed by the “Upload Now” button.
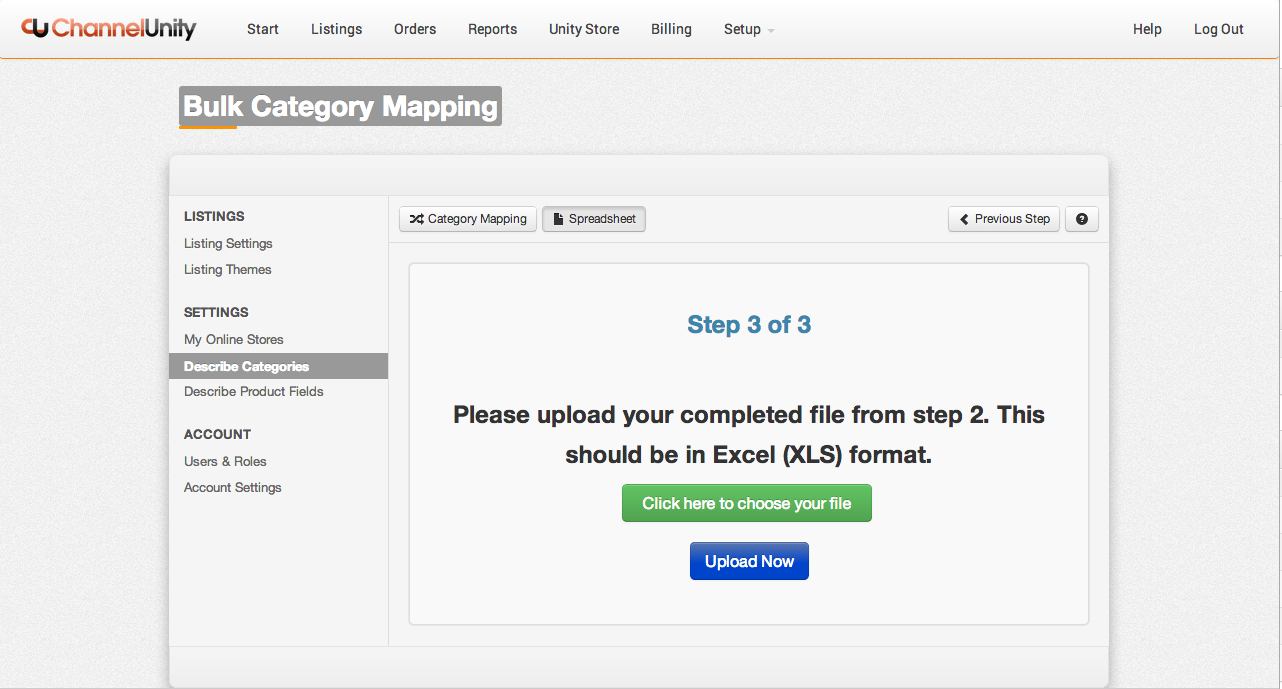 After a short while, you will see a green confirmation message like this:
After a short while, you will see a green confirmation message like this: 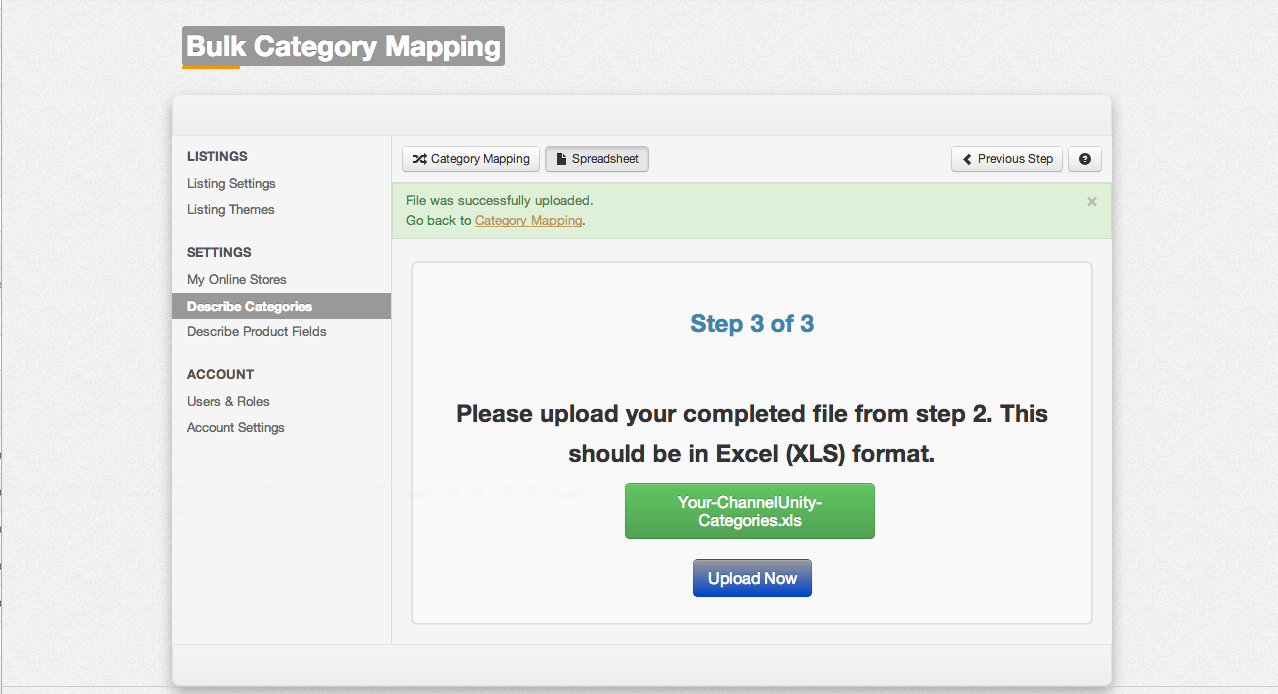
And that’s it! Your categories have been uploaded successfully.