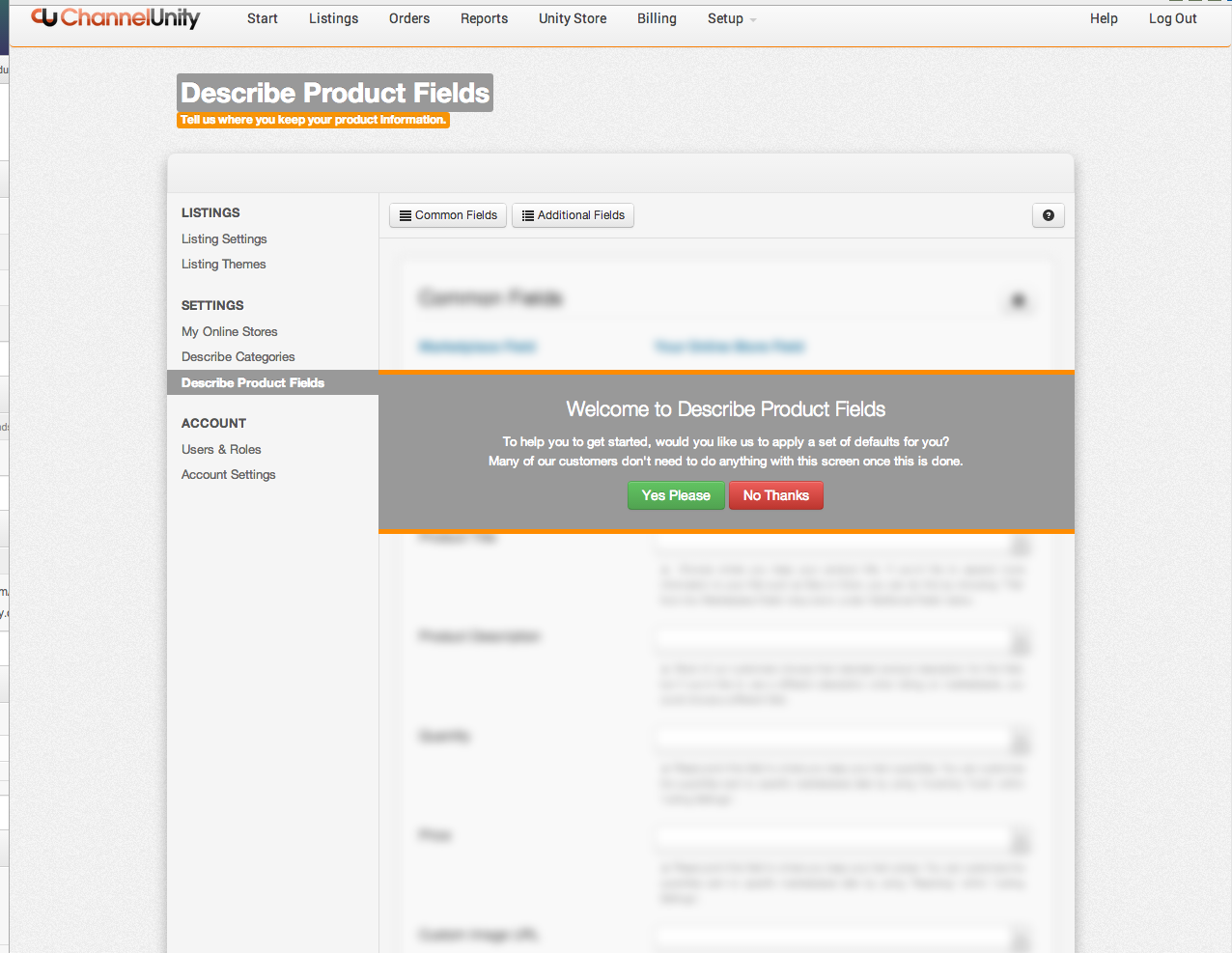Describing product fields (or field mapping) tells ChannelUnity where to find the relevant product information in your cart to create the listings on your chosen marketplaces.
Product fields
Product information is broken down into fields; sometimes referred to as attributes. Examples of fields are size, color, shape, height, width, and the like. ChannelUnity enables you to re-use the information already present in your cart through this process of describing (mapping) each of these individual attributes.
We will split this process into two parts: describing “common fields” and describing “additional fields”.
Describing common fields
In ChannelUnity click on Setup > Describe Product Fields. If this is the first time you’ve navigated to this screen, it will show as below.
If you’ve visited this screen before, this pop up may not show. We would recommend that you click the green “Yes Please” button.
You will then see a screen that looks like this.
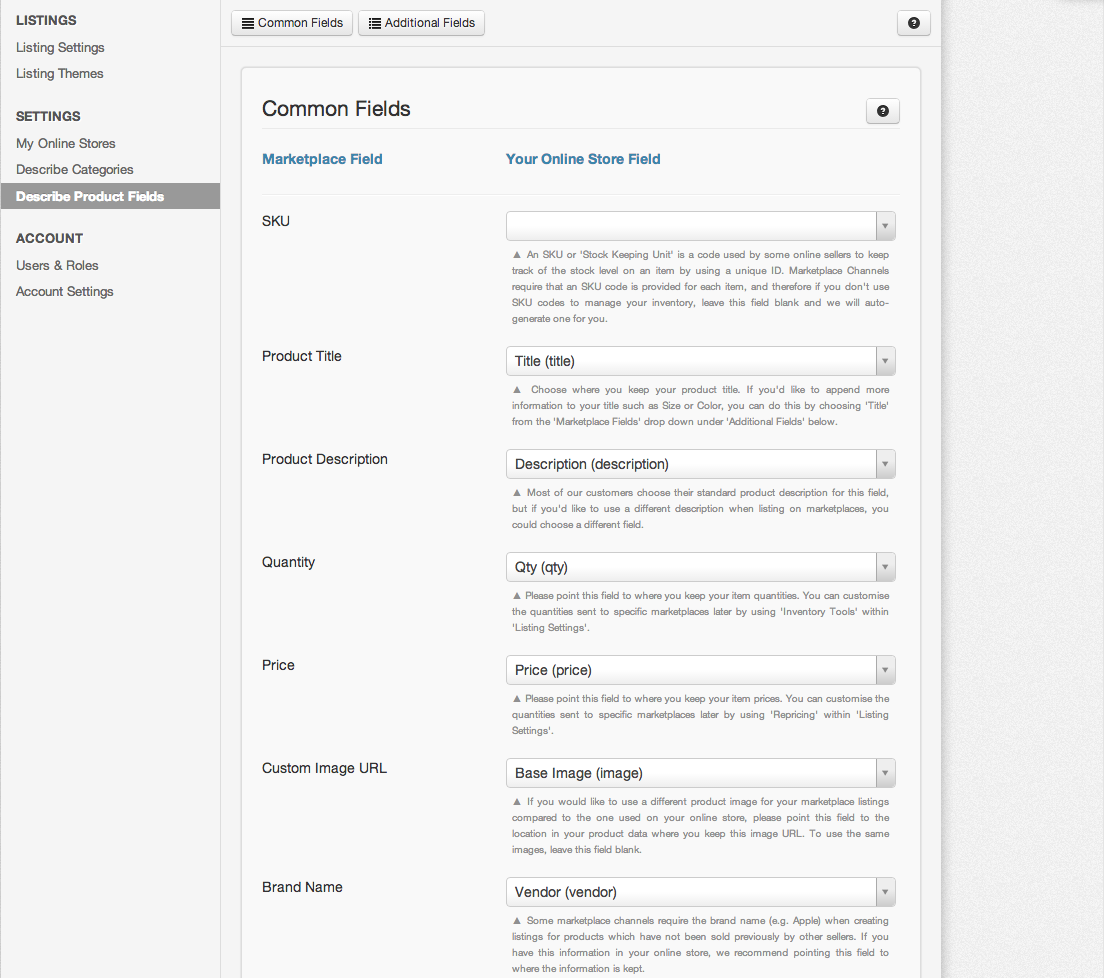
This first section lists popular marketplace fields which are generally required such as SKU, Product Title, Price and Quantity.
This section is split into two columns, ‘Marketplace Field’ and ‘Your Online Store Field’. The second column contains drop down boxes containing each of your attributes / information fields which we have imported from your website.
You should always try to describe as many of this first set of fields as possible. The general rule is that the more information you can provide the better your search presence will be on the marketplace channels.
You can map these fields by clicking on the right hand column in the “Your Online Store Field” section and mapping the most appropriate store field from the selection. You can either do this by scrolling down the selections available and clicking, or you can start typing the name of the field that you wish to map, and our system will search from the available fields.
The examples below will show the two different methods.
Method 1 – Scroll down through the list of options and select the field you wish to map to.
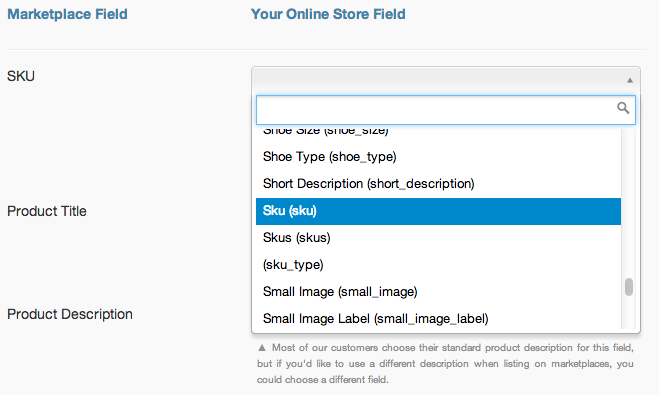
Method 2 – Start typing in the name of the field you wish to map to, and then select the field from the search results.
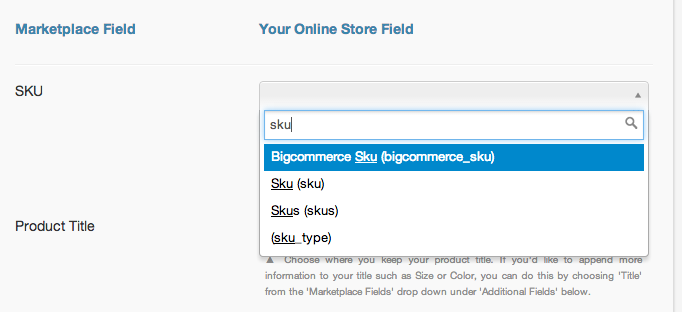
Once you have completed all that you can within the first section – ‘Common Fields’, click the green ‘Save Changes’ button. The screen will update and ChannelUnity now understands how to communicate some of your product information to the marketplaces.
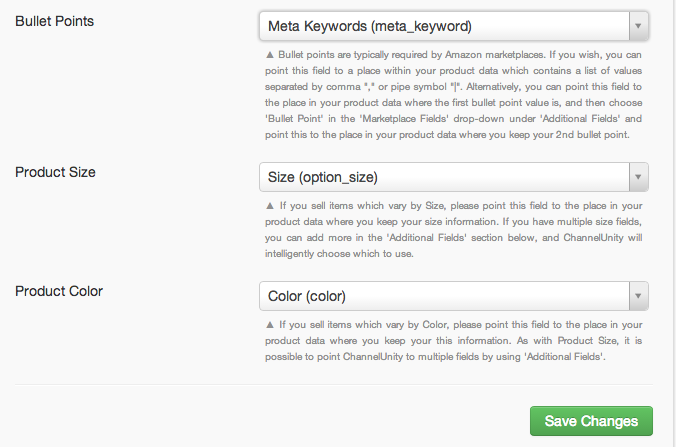
Describing additional fields
Below the ‘Common Fields’ area is another area – ‘Additional Fields’. This allows you to tell ChannelUnity where to find much more product specific information.
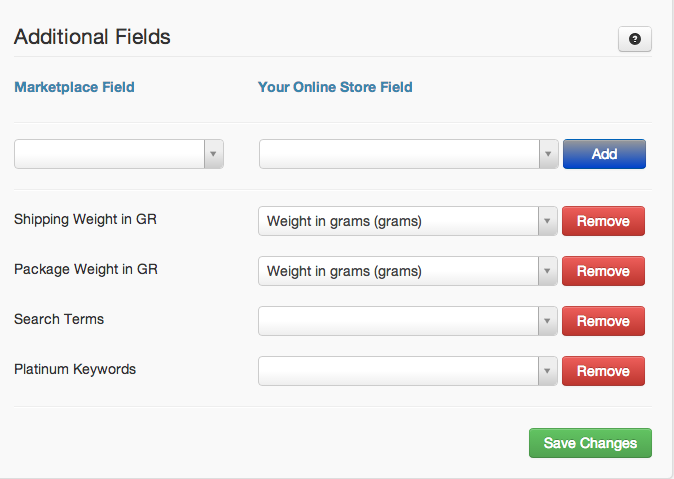
In this tutorial, we’ll use Digital Cameras as an example for additional fields we may need to map.
A common feature in digital cameras, that is desired attribute on third party marketplaces like Amazon and eBay is number of megapixels.
On our online store, we have a field containing this, so we repeat the same process as ‘Common Fields’ – expanding the drop down in the second column, typing the start of our term and clicking the attribute containing our ‘MegaPixel’ count.
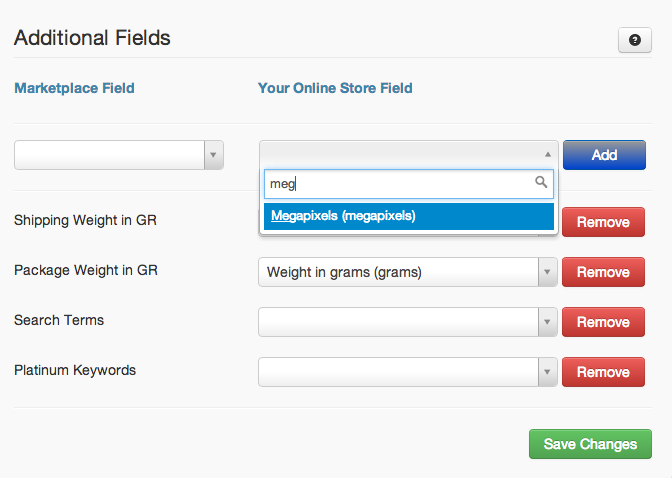
This time however, we also need to tell ChannelUnity how to send this information to the marketplace by setting the value for ‘Marketplace Field’ ourselves.
Clicking on the drop down, we begin to enter our search term ‘MegaPixels’ again, and the list quickly filters to show the marketplace fields matching our search. ChannelUnity supports a wide range of product fields, and there are two options for megapixels as shown on the next screenshot.
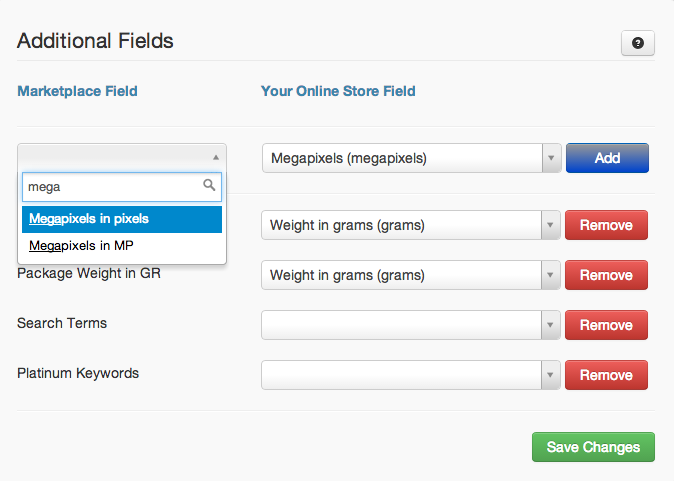
The information is stored in our online store as megapixels, but its great to know that if we wanted to change this in the future to show a value in pixels, ChannelUnity would support us in this. We choose ‘Megapixels in MP’ and our selection is complete. We now click the blue ‘Add’ button.
A new row is added confirming our selection. Note that unless we need to change the online store field there’s no need to click ‘Save Changes’ – clicking ‘Add’ has saved our selection for us.
If you chose the wrong marketplace field, you can easily undo your selection by clicking the red remove button.
And that’s it! You’ve successfully described your product fields in ChannelUnity.