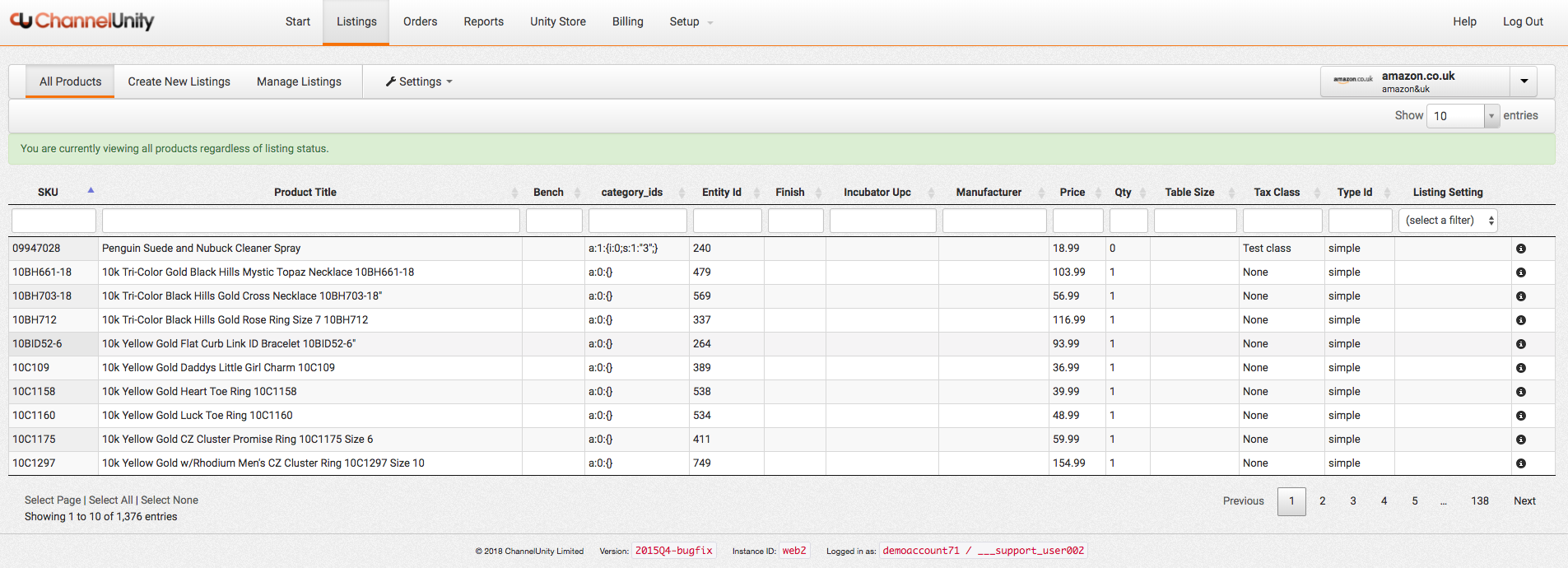This article takes you through each of the listing statuses that are in ChannelUnity and how your products move between these statuses. This could be via an action from you, or an automatic update.
This article assumes you have gone through the initial set up processes which are as follows: connect your online store, connect a marketplace, describe product fields, describe categories and create listing settings (where applicable). If you have not done all parts of the initial setup process, please use the linked guides to complete each step.
Once you’re ready, start in your ChannelUnity account and click on Listings. You should see a screen like the following:
Listing Statuses
All Products
All the items we’ve brought in from your online store will show here.
Create New Listings
Not Listed: Items that have not yet been listed to your marketplace.
Ignore: Items that you don’t want to list to a marketplace for now. Moving them here will stop you from accidentally sending them across.
Manage Listings
Uploading: Items that are currently sending data over to the marketplace. When you send a product to upload, it will appear in here. Automatic updates will also push items into this queue.
Fix Required: If there are any problems with listing a product to the marketplace, it will move into this section. You can see the reason given in the Error Message column; clicking the error will give you more information on how to fix it.
Listed: Here are products that have been successfully listed to the marketplace. From here you will be able to cancel and pause your listings.
Paused: Paused items will show here. Pausing products reduces their inventory to 0 on the marketplace until you decide to un-pause them. This is useful for temporarily making items unavailable to buy.
Applying Listing Settings and Themes
Applying listing settings/themes to products will allow you to use various different settings when listing.
You can only apply listing settings to products that aren’t currently in the Uploading tab. To do this, highlight the desired items, go to Actions > Apply Listing Settings / Themes and select the one you want from the drop-down.
There are some tools for highlighting products at the bottom of the page:
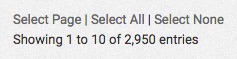
Select Page: Selects all products currently showing on the page
Select All: Selects the first 10,000 products available to the section you’re in
Select None: Deselects any highlighted products